HyperMesh 에서는 CAD 프로그램에서 생성한 파일을 가져와 사용하실 수 있습니다.
육면체 모양과 같이 단순한 형상은 HyperMesh 내에서 생성이 가능하나, Geometry 생성 및 수정 작업은 CAD 프로그램에서 작업하여 불러오는 것이 좋습니다.
사용하고자 하는 Geometry는 Import 기능을 사용하여 불러옵니다.
Import 메뉴는 2가지 방법으로 이동하실 수 있습니다.
1. 상단 메뉴의 File >> Import >> Geometry
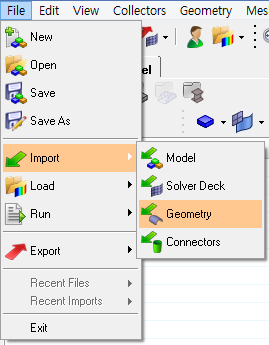
[그림1. Import Geometry 이동 경로 (1)]
2. Standard 툴바 중 ![]() (Import Geometry) 아이콘
(Import Geometry) 아이콘
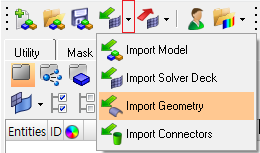
[그림2. Import Geometry 이동 경로 (2)]
참고로 Strandard 툴바에는 파일 관리와 관련된 기능이 모아져 있습니다.
여기서 파일 관리란 파일 Open, Save, 초기화 기능을 의미합니다. 추후 여러 가지 툴바의 기능에 대해 다뤄보도록 하겠습니다.
Import Geometry를 눌러주면, Import 탭 브라우저가 생성됩니다.
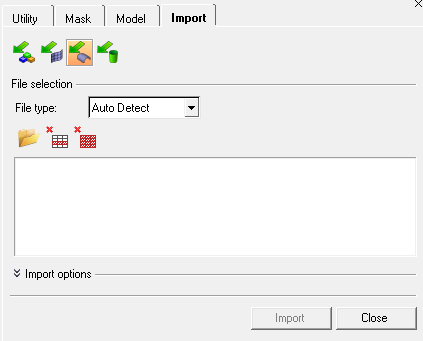
[그림3. Import 브라우저]
File type 에서 불러오고자 하는 특정한 파일의 종류를 선택하실 수 있으며, 일반적으로는 Auto Detect 옵션으로 설정해주시면 됩니다.
실질적으로 파일을 불러오는 기능은 ![]() (Select file…)에서 진행하실 수 있습니다.
(Select file…)에서 진행하실 수 있습니다.
참고로 File type을 지정해주셨다면 아래 그림과 같이 파일 형식(T): 에서 불러올 수 있는 파일 확장자 명도 확인하실 수 있습니다. 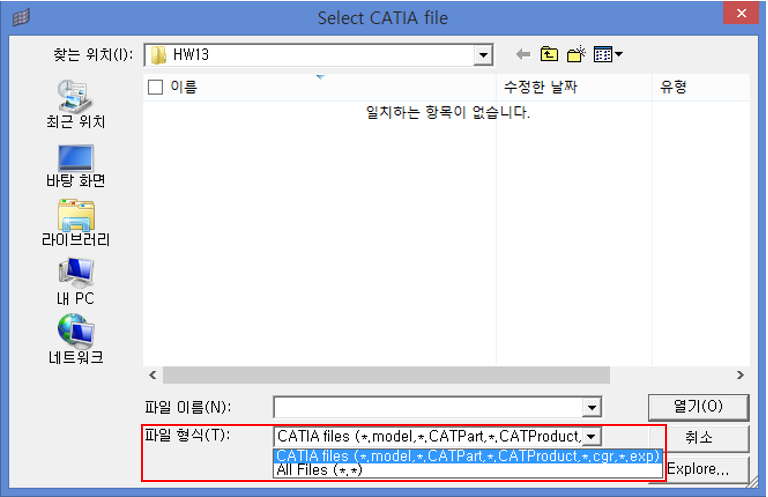
[그림4. File type을 CATIA 로 지정했을 때 나타나는 파일 선택 팝업 창]
열기(O) 버튼을 클릭하시면, 파일 목록을 아래의 그림과 같이 확인할 수 있습니다.
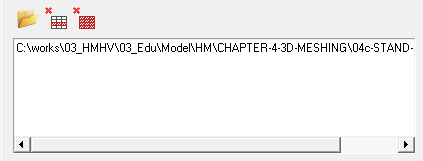
[그림5. Import 목록]
이렇게 목록에 있는 모든 파일들은 Import 버튼을 클릭하여 HyperMesh 에 불러올 수 있습니다.
CAD 파일을 덮어쓰기 식으로 추가로 불러오는 경우가 아니라면, Import 작업이 완료된 파일에 대해선 목록에서 제거해주시는 것이 좋습니다. 아래의 아이콘을 클릭하면 됩니다.
– ![]() (Remove selection) : 선택한 파일만 목록에서 제거하고 싶은 경우
(Remove selection) : 선택한 파일만 목록에서 제거하고 싶은 경우
– ![]() (Remove all) : 모든 파일을 목록에서 제거하고 싶은 경우
(Remove all) : 모든 파일을 목록에서 제거하고 싶은 경우
Import와 관련하여 추가적인 옵션도 설정해주실 수 있습니다. 아래 그림 표시된 부분을 클릭해주시면 옵션을 확인할 수 있습니다.

[그림6. Import options 활성화 시키기]
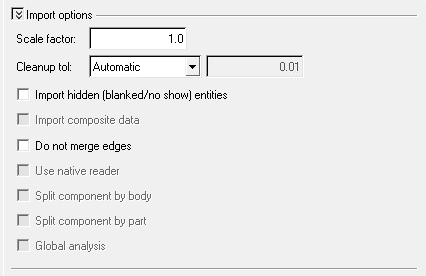
[그림7. Import options 내용]
* File type 에 따라 옵션 내에 활성화되는 체크 박스가 차이 납니다.
일반적으로 Default 옵션을 사용하며, 상황에 따라 Import options을 설정해주게 됩니다. 예를 들어서, Parasolid 파일을 불러오는 경우에는 scale factor를 1000으로 설정하여 import 합니다.
– Scale factor : 모델의 전체 크기에 대한 스케일을 조절
– Cleanup tol : 입력한 값 내에서 떨어져 있는 edge을 연결 시켜 주는 기능
– Import hidden entities : CAD 프로그램에서 hide 시킨 부분도 모두 import
– Do not merge edges : 떨어져 있는 edge를 연결시키기 않고 유지하면서 import
– Use native reader : 고유의 CAD reader를 사용할 때 체크박스 선택
(CAD 프로그램과 CAD 프로그램에 대한 라이선스가 필요함)
– Split component by body / by part : CAD 모델의 body / part 단위로 component를 구분
|
<– 이전 글 보기
|
다음 글 보기 –>
|
