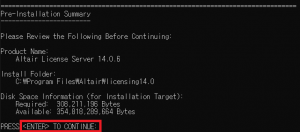※ 그림을 클릭하면 확대 이미지로 확인할 수 있습니다.
라이선스 매니저 – ‘Console 모드’에서 설치 방법
★ GUI 에서 라이선스 매니저 실행에 이상이 있으시면 Console 모드에서
설치하실 수 있습니다.
Step 1. 관리자 권한 으로 CMD 창 열기
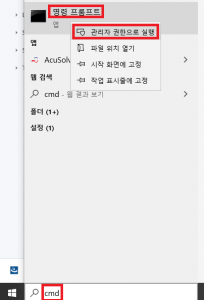
Step 2. Console 설치 모드로 License manager 실행

Step3. Console 설치 창에서 Enter 버튼 선택
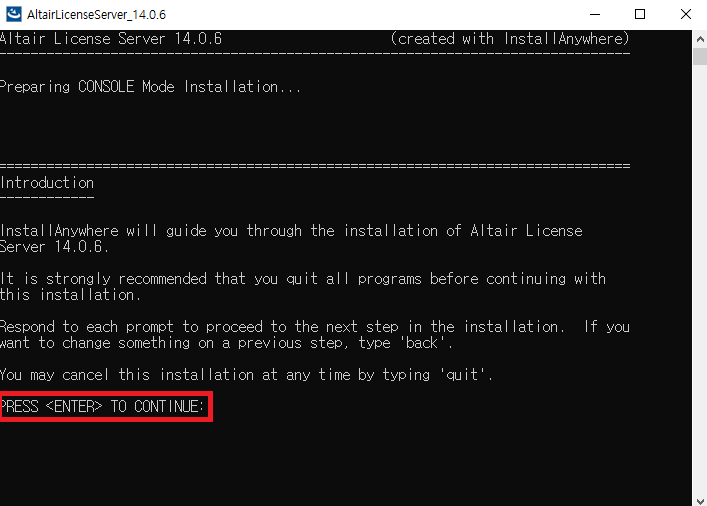
Step4. 설치 경로 설정
-> Default 설치 경로로 진행하기 위해 바로 Enter 입력
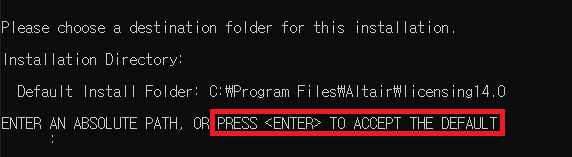
Step5. 라이선스 파일 선택 여부 설정
-> ‘2’ 입력 후 Enter (2번 No 항목 선택) 하여 설치 후 라이선스 파일 연결
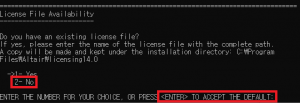
Step7. 설치 진행중
-> 설치 경로로 가보시면 백그라운드로 설치 중인 것을 확인할 수 있습니다.
(Program Files > Altair > licensing14.0 폴더의 수정한 날짜 확인 시 현재시간으로 업데이트)
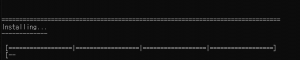
Step8. 라이선스 파일 없이 설치 계속 진행
-> ‘1’ 입력 후 Enter입력 (라이선스 파일이 없다는 메세지이므로 설치 후 연결)
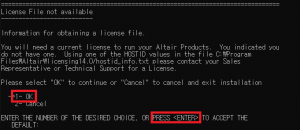
Step9. 설치 완료 및 콘솔창 빠져나오기-> Enter 입력
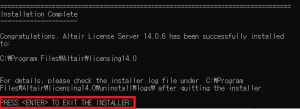
이상으로 GUI에서 라이선스 매니저 설치에 이상이 있을 경우,
Console 모드에서 설치하는 방법에 대해 소개해드렸습니다.
감사합니다.