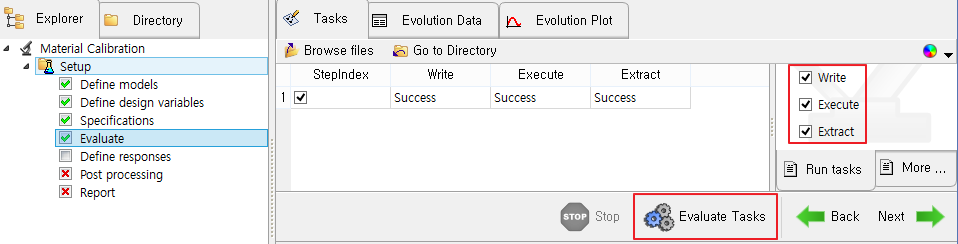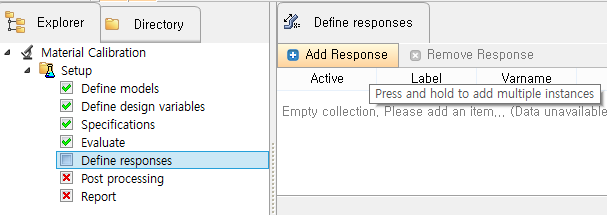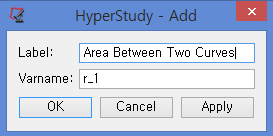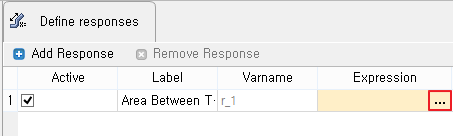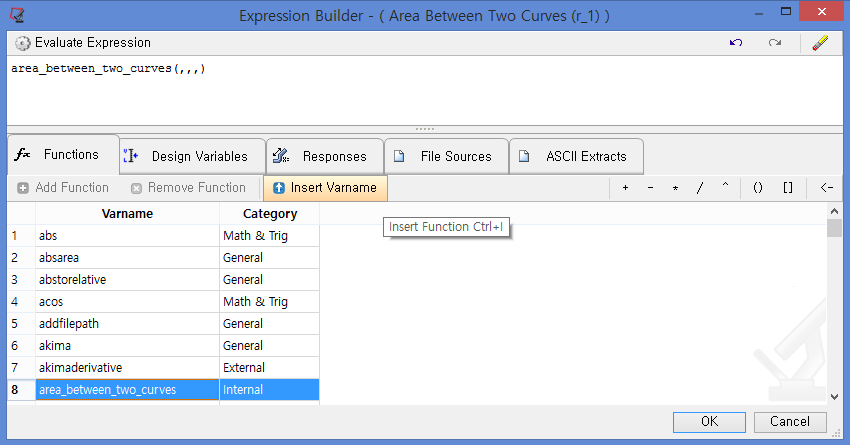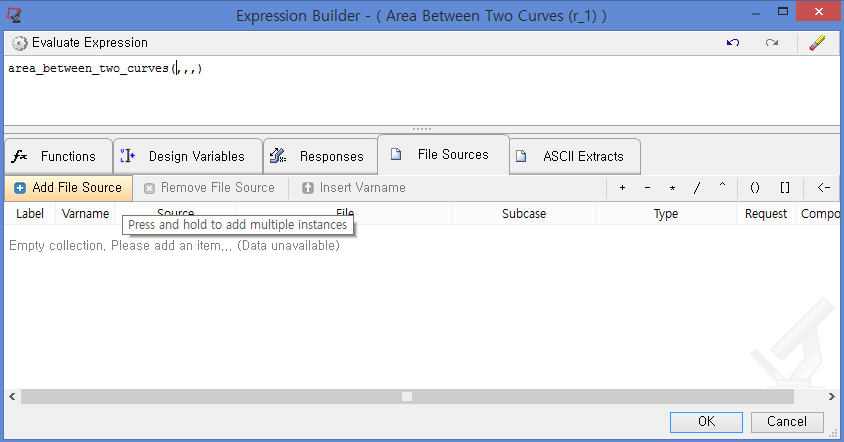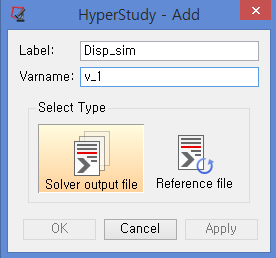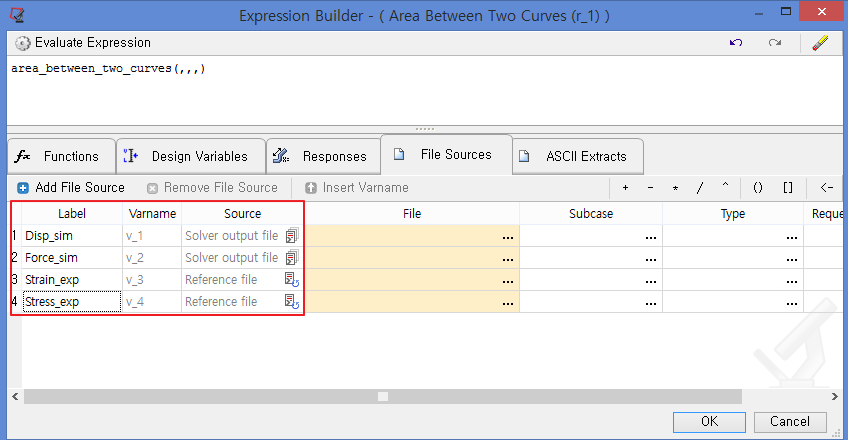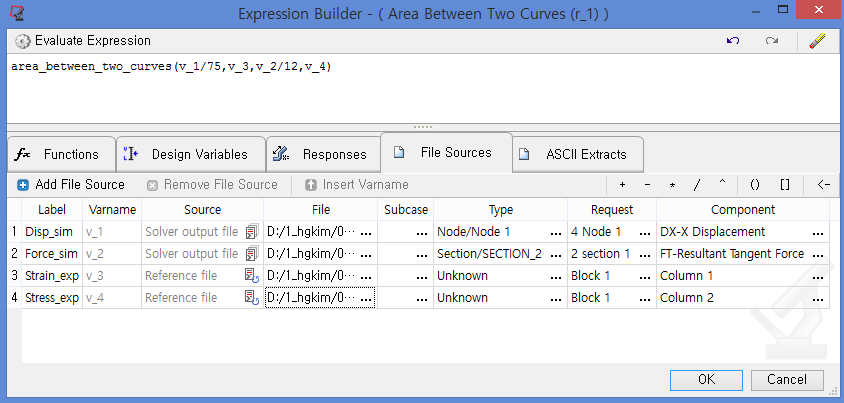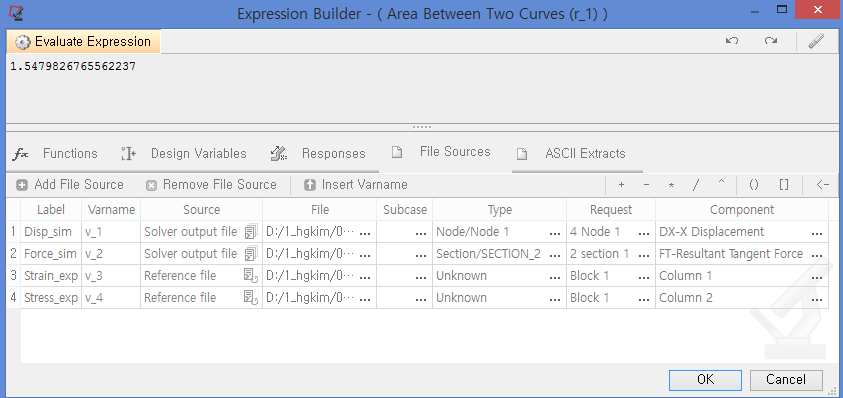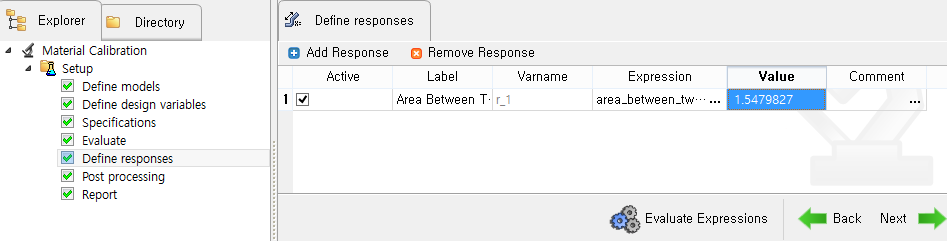제 8편 – 실전예제1 Material Calibration – Nominal Run후 반응값 설정하기
이번 편에서는 Nominal Run 수행 후 반응 값을 설정해 보겠습니다!
반응값을 설정하기 위해선 해석 결과가 필요하기 때문에 Nominal Run을 수행합니다
반응값 설정은 조금 복잡하니 주의해서 봐주세요~
1. Nominal Run 수행하기!
Evaluate에서 Nominal Run을 수행할 수 있습니다.
기본 옵션에서 Evaluate Tasks를 클릭하면 Nominal Run을 수행할 수 있는데요.
옵션은 아래와 같습니다.
Write – 인풋덱 쓰기
Execute – 솔버 스크립트에 잡 던지기
Extract – 반응값 가져오기
※ 해석결과가 있으면 Write만 수행 후 결과파일을 사용해도 됩니다!
2. 반응값 정의를 위한 Add response 클릭!
반응값 정의를 위한 첫 단계! Add Response 클릭
3. HyperStudy 반응값 생성
이름을 Area Between Two Curves 로 지정 후 OK 클릭
4. Expression을 활용하여 반응값 정의
Area Between Two Curves 반응값에 아직 아무런 값이 없기 때문에 값을 입력해줘야 합니다.
정의는 Expression에서 가능하기 때문에 Expression칸안의 … 클릭!!
5. 함수 Insert
기존에 등록한 두 커브의 면적차이를 계산하는 함수를 아래와 같이 insert
6. File Sources탭으로 이동 후 4개의 벡터 생성
결과파일에서 커브의 strain 및 stress값을 가져와야 하므로 File Sources이동 후 Add File Source 4번 클릭하여 4개의 벡터 생성 각 벡터는 아래와 같은 값을 넣을 예정
Disp_sim – 해석 Displacement결과, Source = Solver output file
Force_sim – 해석 Force 결과, Source = Solver output file
Stress_exp – 실험 strain 결과. Source = Reference file
Stress_Exp – 실험 stress 결과, Source = Reference file
Source Type를 주의해서 선택!
7. Disp_sim 벡터에 결과파일을 이용하여 값 입력
File에 … 클릭 >> 폴더그림 클릭하여 approaches/nom_1/run__00001/m_1 아래 있는 >> TENSILE_TESTT01 파일 Open >> 아래 그림의 type 등 설정하여 OK클릭
8. 나머지 벡터들에 값 입력
아래 그림 참조하여 입력!
주의! Stress_exp 와 Stress_Exp 는 experiment.xy 파일을 불러와서 정의
9. Evaluate Expression 클릭하여 값 확인 후 OK
10. Area Between Two Curves 반응값이 정의된 것을 확인할 수 있습니다.
이제 마지막 최적화 및 결과 확인만 남았습니다. :)
실전예제1 Material Calibration – 최적화 후 결과 확인하기 로 찾아 뵙겠습니다!
그럼 다음에 뵈요~
|
<-- 이전 글 보기
|
다음 글 보기 –>
|