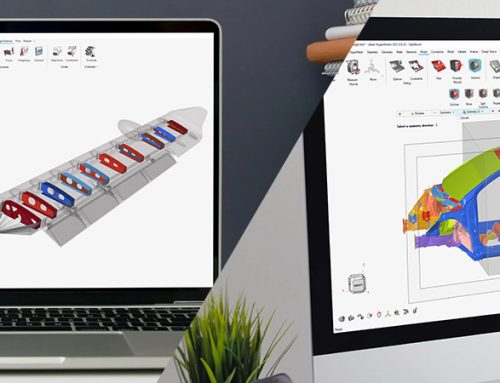OptiStruct모델 해석 후 결과 비교를 위해 다른 Solver 형식으로 다시 모델링 구성을 하신적 있으신가요? 여기 그 작업을 쉽게 도와줄 기능이 있습니다.
그 기능은 바로 Convert라는 기능입니다.
Tools라는 Pull down 메뉴에 있는 이 기능은 한 Solver에서의 Input정보를, 즉 모델링 정보를 다른 Solver에서도 사용할 수 있는 Input파일 정보로 Automatic하게 변환시켜주는 장점을 가지고 있습니다.
변환되는 정보는 다음 아래와 같습니다.
- OptiStruct To – Abaqus, LsDyna, Radioss, Ansys
- Radioss To – PamCrash, OptiStruct
- Abaqus To – OptiStruct, Radioss, Nastran
- Ansys To – OptiStruct, Nastran, Abaqus
- LsDyna To – Radioss, OptiStruct, Nastran
- Nastran To – Abaqus, Radioss, Ansys, LsDyna
- PamCrash To – Radioss
- Samcef To – OptiStruct
- Permas To – OptiStruct, Nastran
다음 아래에서 OptiStruct To Abaqus 기준으로 하여 Convert 기능을 사용하는 방법을 소개해 드리겠습니다.
- 작업이 완료된 OptiStruct Input파일을 불러옵니다.
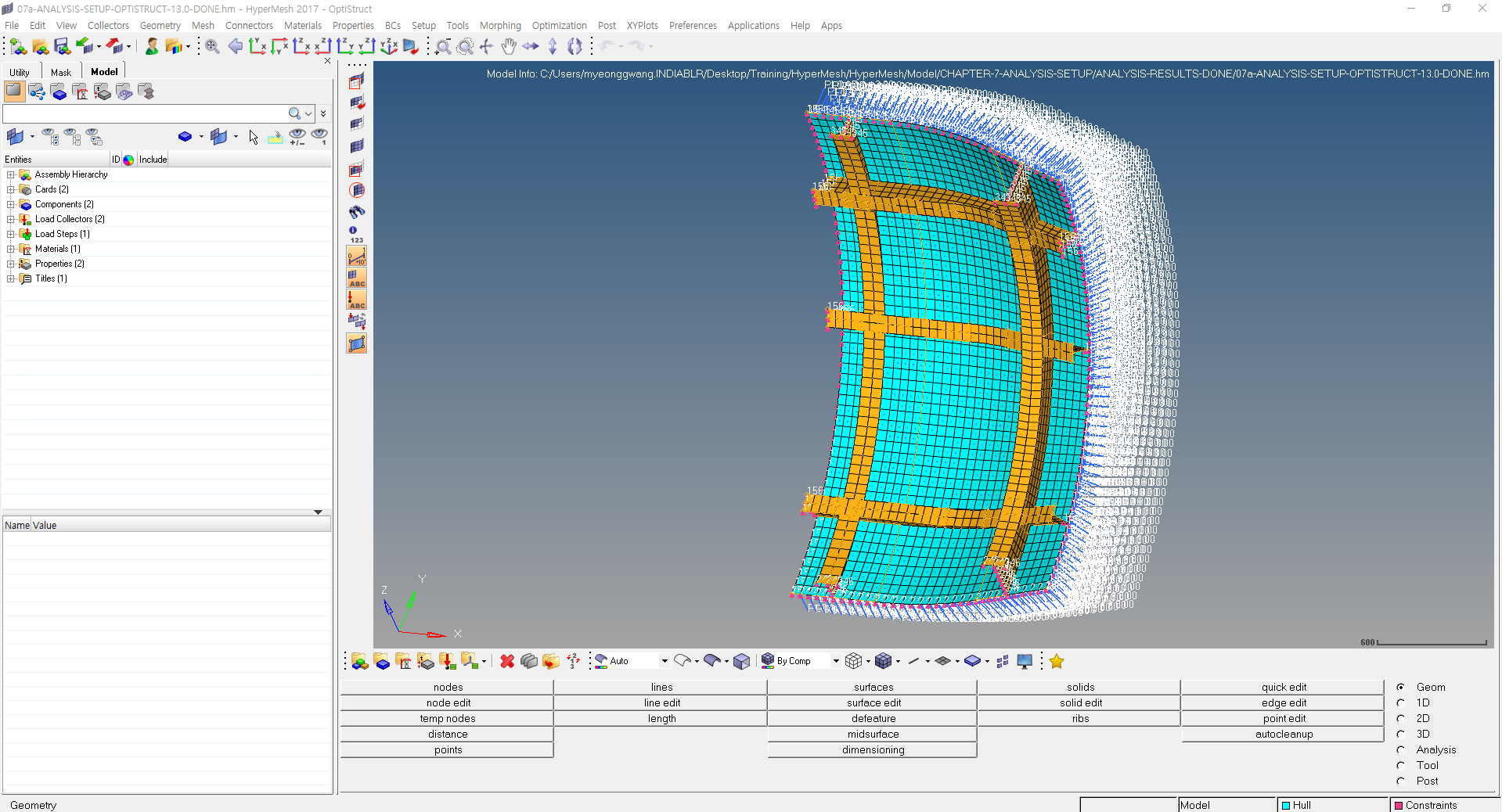
- 상단의 Tools >> Convert >> OptiStruct >> To Abaqus 메뉴를 클릭합니다.

- OptiStruct to Abaqus Conversion Browser가 활성화 되고 여기에서 Input 파일 지원여부를 간단히 확인합니다.
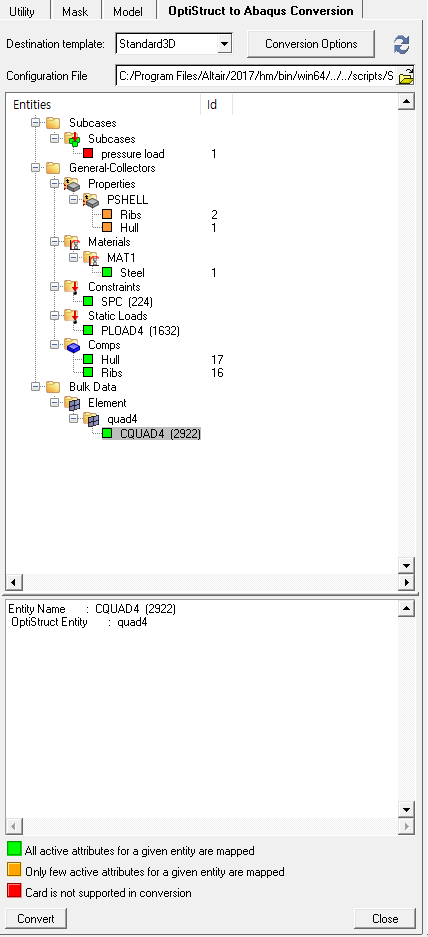
- (3)번 그림의 Browser 하단 부분에 있는 Covert 버튼을 클릭하면 Convert가 진행되고 다음과 같은 팝업창이 활성화 됩니다.
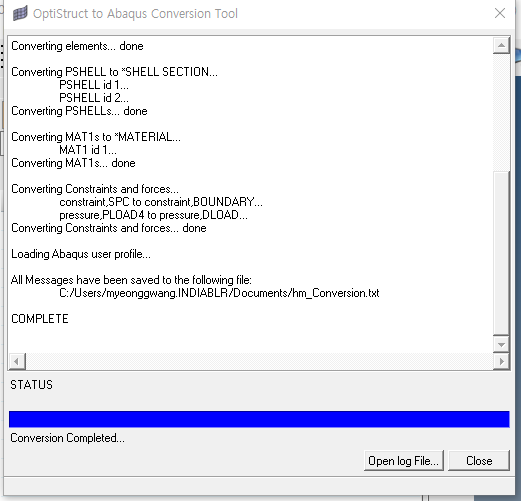
- (4)번 그림의 Open log File을 누르게 되면 다음 아래의 그림과 같이 텍스트 창이 활성화 되면서 변환된 히스토리를 확인합니다.
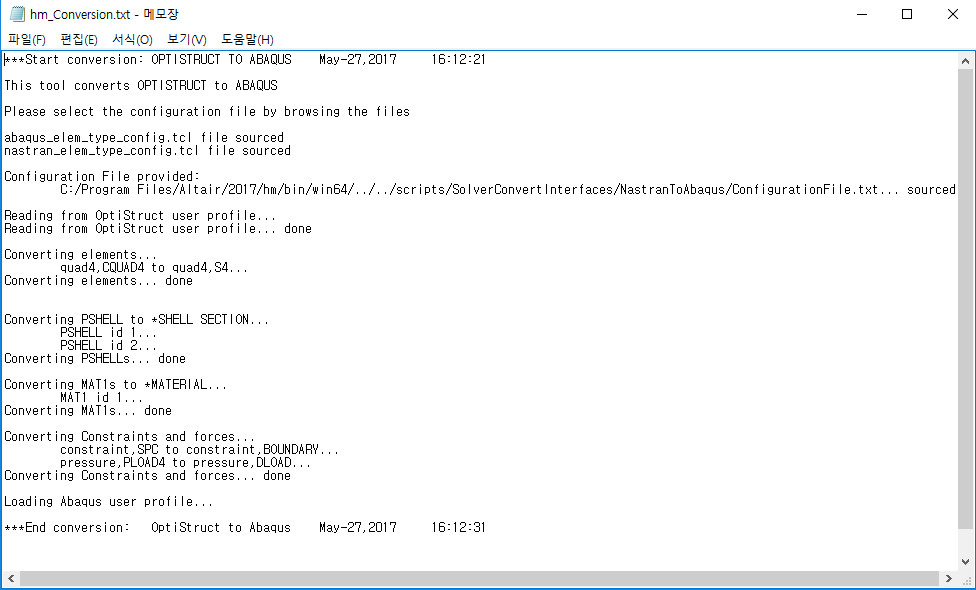
- 작업을 마치고 HyperMesh 상단에서 User Profile이 Abaqus로, Material 카드 정보 및 다른 정보들도 변환 됐는지 확인합니다.

- 작업을 다 마치셨다면 Input파일을 Export하여 Solving작업을 합니다.
- Tip – log File을 확인하여 HyperMesh에서 변환되지 않거나 지원하지 않는 정보는 직접 Key In하거나 대체 가능한 카드정보를 사용하여 변환하여 결과를 비교해야합니다. 또한 Help를 통해서 변환되는 정보를 확인할 수 있습니다.
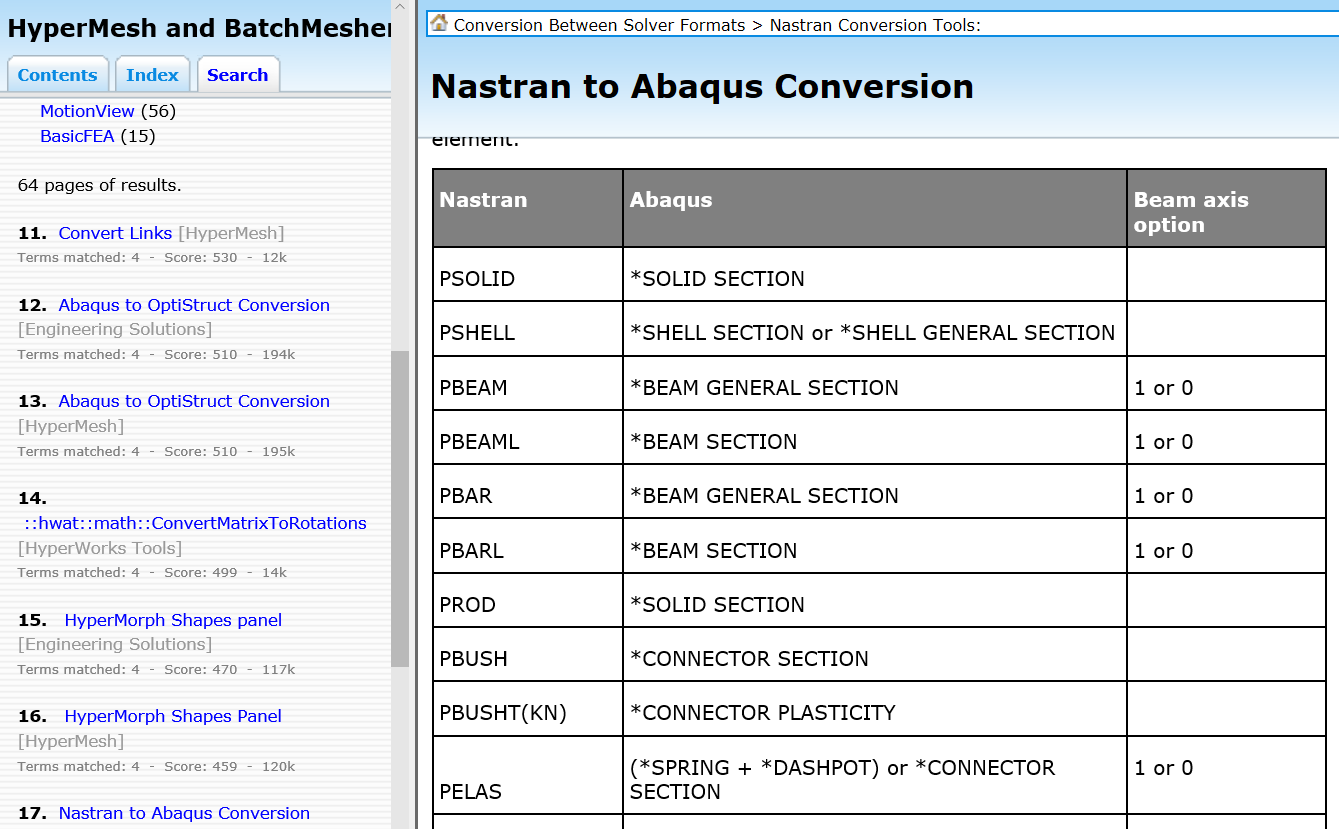
- 다음 아래의 동영상은 위의 기능을 이용한 간단한 예제입니다.