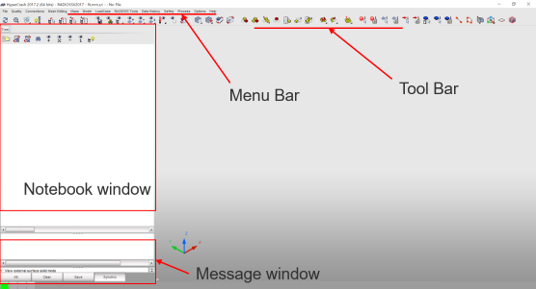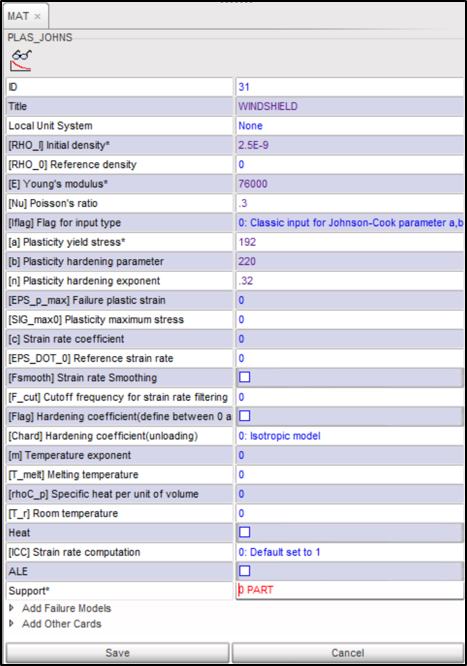안녕하세요. HyperCrash 가즈아~! 시리즈 첫번째 연재
“HyperCrash 맛보기!” 시간입니다.
이번 시간에는 본격적으로 HyperCrash의 다양한 기능들을 알아보기 전에!
간단한 예제를 통한 워밍업을 하려고 합니다.
모두 준비되셨나요~?? :lol:
——————————————————————————————————————————————
진행할 예제는 위 그림과 같은 단순화된 차량의 충돌 해석입니다.
모델 정보
초기속도 15600mm/s 인 단순 차량 모델이 250mm 직경의 원기둥에 충돌
단위 : 길이(mm), 시간(s), 질량(ton), 하중(N), 응력(Mpa)
해석 설정 : Engine file (_0001.rad) [0 – 0.06ms]
물성 정보 : Elasto-plastic Material /MAT/PLAS_JOHNS (WINDSHIELD,STEEL,RUBBER)
시작하기전! 우선 HyperCrash를 실행시켜야겠죠??
HyperCrash 2017을 실행해주세요!
우선 GUI의 각각의 기능들이 어떤 역할을 하는지 알아봅시다!
HyperCrash GUI는 총 다섯가지로 분류가 되어 있습니다.
Menu Bar : HyperCrash의 일반적인 기능을 위한 메뉴들 입니다.
Tool Bar : 모델에 관한 정보 및 그 속성에 대한 정보들을 알 수 있는 기능들입니다.
Notebook window : 모델, 물성 등 다양한 정보들을 각각의 탭에서 확인할 수 있습니다.
Message window : HyperCrash의 모든 메시지와 정보들이 표시됩니다.
——————————————————————————————————————————————
Step1. 파일 불러오기
1. Menu Bar에서 File > Import > Nastran 을 클릭해주세요.
2. Install_Directory/tutorials/hwsolvers/radioss 에 들어가셔서 full_car.nas 파일을 불러주세요.
*HyperWorks 설치 시 tutorials files 설치 체크하지 않으셨다면 파일이 존재하지 않습니다.
Step2. WINDSHIELD 물성 입력
1. Browser 탭 > Model > Material 클릭해주세요.
2. Material 우클릭 > Create New > Elasto-Parsitic > Johnson-Cook 클릭하여 새로운 Material을 만들어 주세요.
3. 아래이미지와 같이 정보를 입력해 주세요.
4.Tree 탭 > PSHELL 3 과 PSHELL 16 선택 후 해당 파트만을 보기 위해 ![]() 버튼을 눌러주세요. 화면에 보이는 파트에만 물성을 입력하기 위함입니다.
버튼을 눌러주세요. 화면에 보이는 파트에만 물성을 입력하기 위함입니다.
5. 위에서 물성정보를 입력한 Material탭을 확인해주세요.
6. Support 우클릭 > Select in Graphics.. > Selected Parts of Tree 버튼을 눌러주세요.
이렇게 진행하면 Displayed 된 모델에 물성을 입력하게 됩니다.
7. Save 버튼을 눌러주세요.
Step3. RUBBER 물성 입력
1. 위와 같은 방법으로 RUBBER 물성을 만들어 주세요.
2. Parts 는 PSHELL20 ~ 23 까지 입니다.
3. 물성치는 아래와 같이 입력해 주세요.
Title = RUBBER
[RHO_I] Initial Density = 2E-9
[E] Young's Modulus = 200
[Nu] Poisson's ratio = .49
[a] Plasticity yield stress = 1E30
[n] Plasticity hardening exponent = 1
4. 물성을 만들기 위해서 Save 버튼을 눌러주세요.
Step4. STEEL 물성 입력
1. 위와 같은 방법으로 Material을 생성해 주세요. 물성치는 아래와 같습니다.
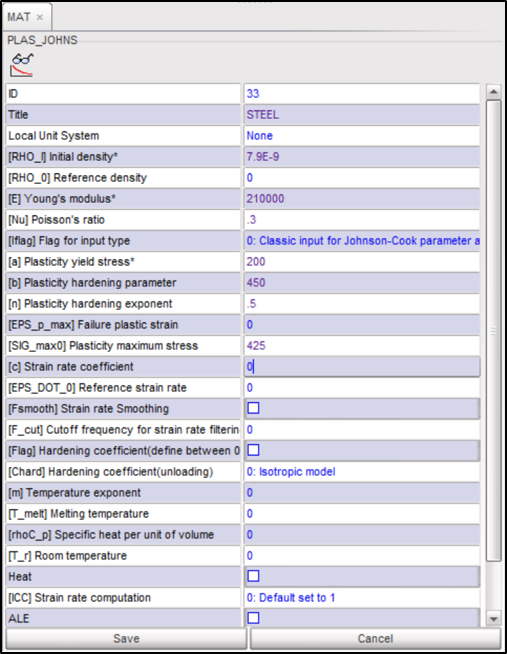
2. WINDSHIELD, RUBBER 를 제외한 나머지 Parts에 STEEL을 입력하기 위해,
TREE탭에서 PSHELL3, PSHELL 16, PSHELL 20 ~ 23 번까지 선택 후 ![]() 을 눌러주세요.
을 눌러주세요.
![]() 을 눌러 바꿔주시면 물성을 정의하지 않는 Parts 들이 Display 됩니다.
을 눌러 바꿔주시면 물성을 정의하지 않는 Parts 들이 Display 됩니다.
3. 정의하지 않은 물성들을 Support 에 추가해주세요.
4. Save > Close 버튼을 눌러 저장 후 편집모드에서 나와주세요.
* 매 작업 후 Close 버튼을 누르지 않는다면 작업화면이 그대로 유지되어 불편합니다.
Step5. Ground 생성
1. Menu Bar에서 LoadCase > RigidWall 을 클릭해주세요.
2. Notebook window 우클릭 > Create New > Rigid walls > Plane을 선택 후 아래와 같이 정보를 입력해 주세요.
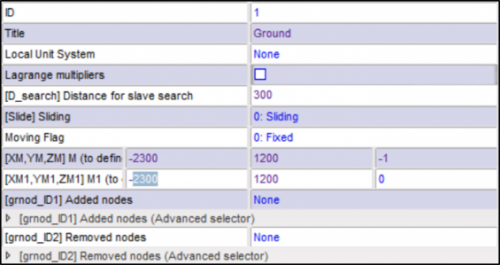
3. Save 버튼을 눌러주세요.
Step6. POLE 생성
1. Notebook window 우클릭 > Create New > Rigid walls > Cylinder을 선택 후 아래와 같이 정보를 입력해 주세요.

2. Save 버튼을 눌러 생성하신 후 Close 버튼을 눌러주세요.
Step7. Contact Interface 정의
1 .Menu Bar에서 Loadcase > Contact Interface 클릭해주세요.
2. Contact Interface 탭 > Window 우 클릭 > Create New > Multi usage (Type 7) 클릭.
3. 아래와 같이 물성을 입력해 주세요.
Self Impact Box 체크
Title : CAR_CAR
[Istf] Stiffness definition 을 2: K=(Km+Ks)/2 로 설정해주세요.
[Gapmin] 값을 0.7 로 설정해주세요.
[Fric] 값을 0.2로 설정해주세요.
[Iform] 값(Friction penalty formulation)을 2: Stiffness 로 설정해주세요.
4.Tool Bar 에서 ![]() (Display all) 버튼을 눌러 모든 parts 가 보이도록 해주세요.
(Display all) 버튼을 눌러 모든 parts 가 보이도록 해주세요.
5.[Mast_id] Master surface 우클릭 > Select in Graphics…> Add selected parts by box 를 클릭하세요.
6. 마우스로 전체 모델을 선택하도록 드래그 해주세요.
7. Save 버튼을 눌러주세요.
Step8. Engine-Radiator Contact Interface 정의
1. Contact Interface > window 우클릭 > Create New – Multi usage (type7) 클릭하여 새로운 Contact 을 정의합니다.
2. 설정 값을 아래와 같이 해주세요.
Create symmetric interface at saving 을 체크
Title : ENGINE_RADIATOR
[Istf] Stiffness definition 2 : K=(Km+Ks)/2
[Gapmin] 값을 0.7로 설정해주세요.
[Fric] 값을 0.2 로 설정해주세요
[Iform] 을 2 [Stiffness] 로 설정해주세요.
3. 화면에 PSHELL28(RADIATOR) 와 PSHELL30 (Engine) 만 Display 시켜주세요.
4. Slave nodes 창 우클릭 > Select in Graphics…> Include picked part 클릭 후 Radiator 를 선택해주세요.
5. Mater surface창 또한 Include picked part로 Engine Part를 선택해 주세요.
6. Save > Close 버튼을 눌러주세요.
Step9. 초기 속도 정의
1 .Menu Bar에서 Loadcase > Initial velocity 클릭해주세요.
2. Window 우클릭 > Create New 버튼을 눌러주세요
3. 아래의 이미지처럼 값을 넣어주세요.
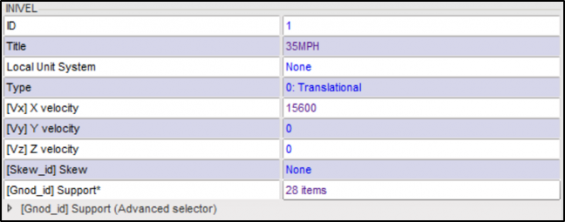
4. Tree 탭에서 FULL_CAR를 클릭해주세요.
5. Initial Velocity 탭 > [Gnod_id]Support 우클릭 > Select in Graphics…> ![]() Add selected parts of tree 클릭해 주세요.
Add selected parts of tree 클릭해 주세요.
6. Save > Close 버튼 클릭해주세요.
Step10. Time History Node 정의
1.Menu Bar > Data History > Time History 클릭해 주세요.
2. Time history 탭 > Window 우클릭 > Create New > TH of nodes 선택해주세요.
3. Title을 RAIL로 수정해주세요.
4. Tree 탭 – PSHELL 19 선택 후 ![]() Isolate 시켜주세요.
Isolate 시켜주세요.
5. Time History 탭으로 오셔서 ![]() Add/Remove nodes by picking selection 을 눌러주세요.
Add/Remove nodes by picking selection 을 눌러주세요.
6. 아래의 그림과 같이 총 6개의 node를 선택해 주세요.
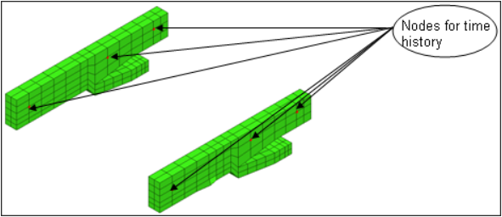
7.Save > Close 버튼을 눌러주세요.
Step11. Control Card 정의
1.Menu Bar > Model > Control Card 클릭해 주세요.
2.아래의 이미지와 같이 Control card를 설정해 주세요.
각각의 Card 정의하기 위해서 변수 입력 후 Save 버튼을 눌러주세요.
*RUN_NAME_NUMBER_LETTER
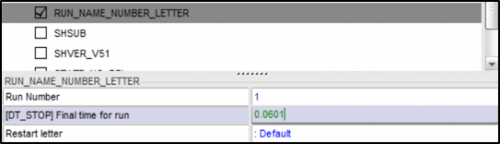
*ANIM_DT
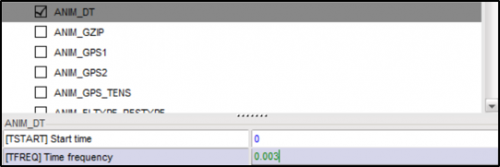
*PRINT
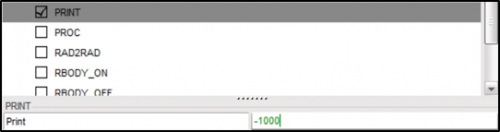
*TFILE
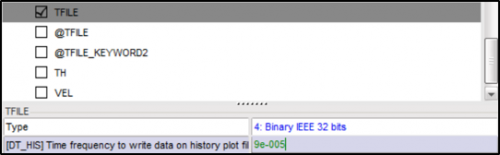
*ANIM_ELTYPE_RESTYPE
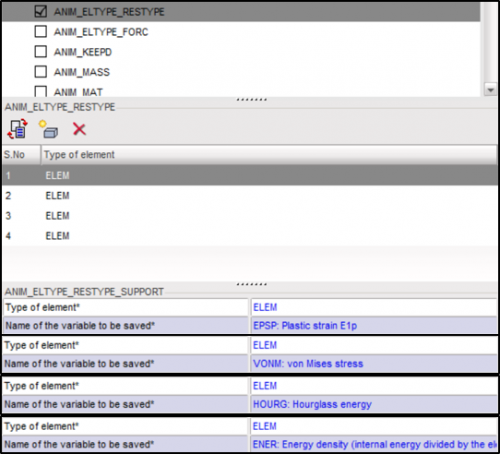
*ANIM_VECT
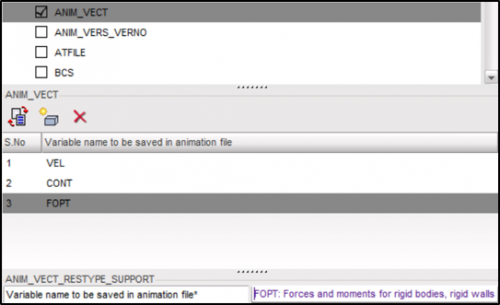
*ANIM_NODA
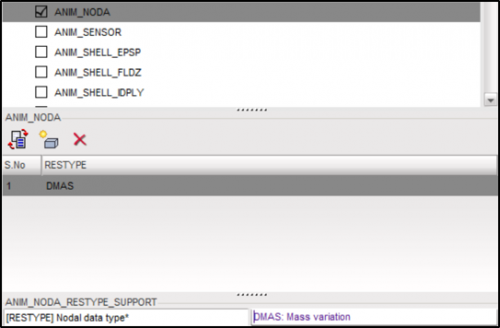
Step12. Export
1. Menu Bar > Quality> All Solver Contact Interface 클릭해 주세요.
2. Penetration 된 Interface 선택 후 ![]() 버튼을 클릭하여 Depenetrate 진행해주세요.
버튼을 클릭하여 Depenetrate 진행해주세요.
3. Close 버튼을 눌러 주세요.
4. Menu Bar > Mesh Editing > Clean 으로 모델을 정리해 주세요.
5. File > Export > RADIOSS 클릭 후 경로 및 파일 이름(FULLCAR_0000.rad) 지정 및 Export 진행해주세요.
Step13. Solving
1. Window 시작 메뉴에서 RADIOSS를 실행시켜주세요.
2. 이전단계에서 Export한 파일을 선택하고 Run 버튼을 클릭하세요.
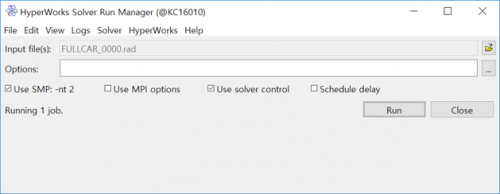
————————————————————————————————————————————————-
하하하! 다들 잘 따라오셨나요??
어때요 참 쉽죠? 8-)
Solving을 완료하였으면 아래와 같은 결과를 얻을 수 있답니다!
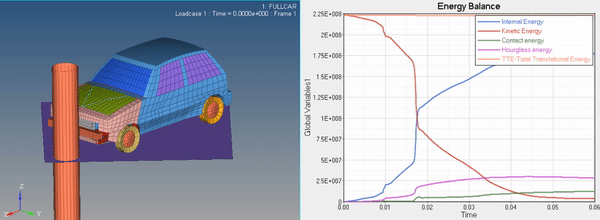
자! 다들 몸이 좀 풀리셨나요??
앞으로 어떤 재미있는 기능이 기다리고 있을지 기대가 되시나요!?
이번시간은 아쉽지만 여기까지만 진행하고..
다음시간에 만나기로해요! ;-)