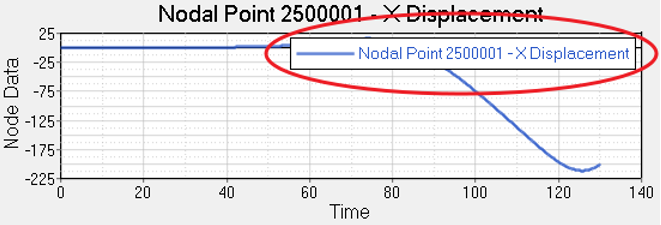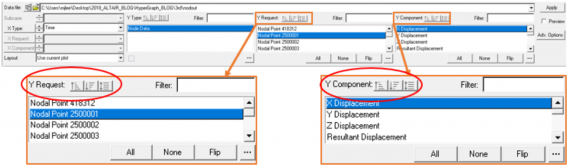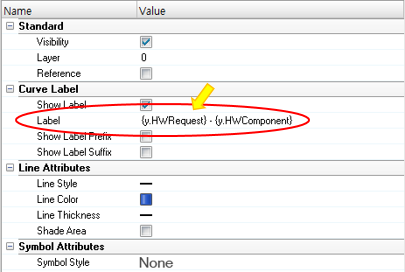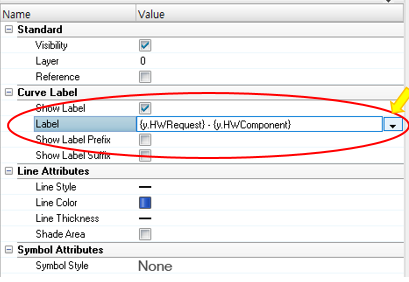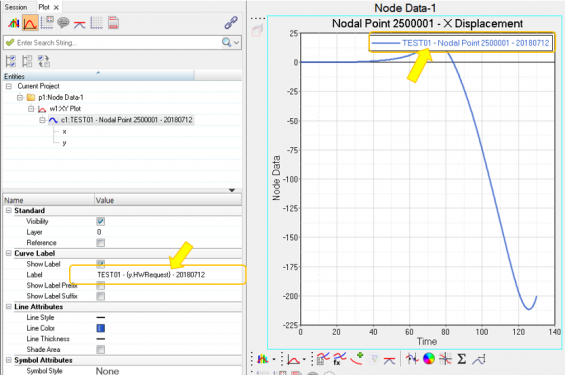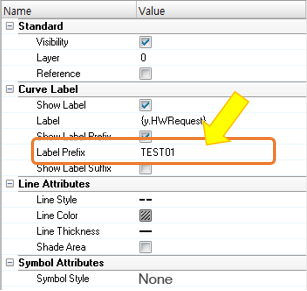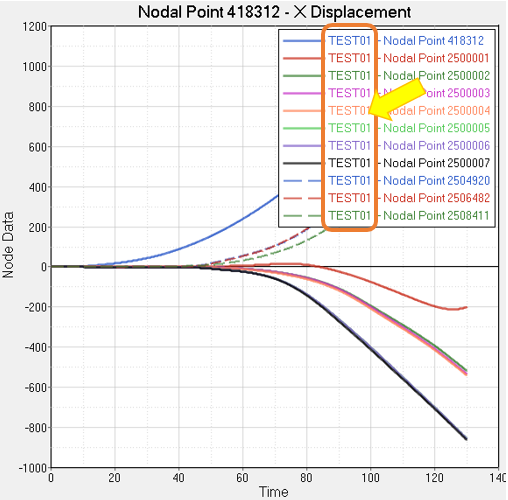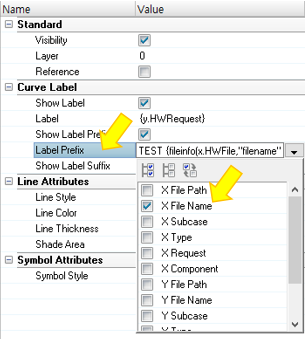이번 시간에는 간단한 팁이지만 의외로 번거로운 수고를 덜어줄 수 있는 내용을 소개 하겠습니다.
먼저 HyperGraph를 이용하여 간단한 그래프를 그린 경우를 보도록 하겠습니다. 아래 그림과 같이 그래프를 그리고 나면 별다른 사용자 선택이 없어도 그래프와 함께 그래프의 명칭이 그림 상단에 나타나게 됩니다.[그림1]
이 때 그래프상의 커브를 마우스 오른쪽 버튼으로 선택을 하면 그 커브에 대한 여러 작업을 수행할 수 있는 메뉴가 하단에 표시됩니다. 아마 여러분은 여기에서 새로운 커브 명칭을 수정하거나 새롭게 입력하신 경험이 있으시리라 생각됩니다.[그림2] 여기서 의문을 가지시는 분도 계실 텐데요. HyperGraph가 실제 표기하는 커브명칭과(A) 내부적으로 나타내는 커브명칭(B) 이 서로 다름을 발견하실 수 있습니다.(A) {y.HWRequest} – {y.HWComponent}
(B) Nodal Point 2500001 -X Displacement
이 두개의 표기가 같은 내용임을 고려하면, 아래와 같이 “{ }”에 둘러 쌓인 내용은 각각 실제로는 특정 내용을 의미하는 함수임을 알 수 있습니다.
{y.HWRequest} –> Nodal Point 2500001
{y.HWComponent} –> X Displacement
HyperGraph는 별다른 사용자의 지정이 없으면 위와 같이 처음 데이터를 읽어 들일 때의 데이터 분류를 커브 명칭으로 이용하여 커브별로 중복되지 않는 명칭을 자동으로 부여하도록 되어 있습니다.[그림3]
이러한 함수방식의 몇 가지 표기방법을 사용함으로써 사용자는 다수의 데이터를 처리할 때, 사용자가 원하는 방식으로 간단하게 커브 속성을 지정할 수가 있습니다. 보다 자세히 알아보도록 하겠습니다.우측 브라우저 메뉴에서 “curve”탭을 클릭하시면 각각의 커브 속성을 보다 자세히 볼 수 있습니다.[그림4]
보고자 하는 커브를 오른쪽 마우스 버튼으로 지정하면 아래 여러가지 커브에 대한 정보가 표시되고 또 이를 이용해서 수정이 가능합니다. “Curve Label”이라는 내용을 보시면 두 번째 항목에 위에 설명되었던 Label내용이 동일하게 표시되어 있음을 알 수 있습니다.[그림5]
다른 다양한 방법으로도 커브 명칭을 함수화 하여 표현할 수 있습니다. 우선 아래 그림과 같이 “Label” 옆의 입력창을 오른쪽 마우스로 클릭하면 우측에 삼각형 토글 스위치가 나타납니다.[그림6] 이 스위치를 클릭하면 다른 여러가지 준비된 함수 메뉴가 나타납니다. 이 중 한가지를 선택해 보도록 하겠습니다. 메뉴 중에서 “X File Name”을 선택합니다. 그러면 Label내용이“{y.HWRequest} – {y.HWComponent} – {fileinfo(x.HWFile,”filename”)}”로 바뀜과 동시에 그래프상의 label 명칭도 실제 파일명인 “Nodal Point 2500001-X Displaement-nodout”으로 바뀌게 됩니다. 선택한 내용은 기존의 내용 뒤에 “-“ 표기와 함께 추가됨을 주의 바랍니다. 선택된 내용만 표기하고 싶으실 때는 기존 내용을 지우시고 작성하면 됩니다.[그림7] 이와 같은 방식으로 함수화 된 명칭을 사용하면 사용자가 별도로 입력하거나 수정하지 않고도 원하는 방식으로 커브 명칭을 부여할 수 있습니다. 선택한 함수 명칭을 사용자가 직접 입력한 다른 여러가지 문자와 결합해서 사용하실 수도 있습니다.TEST01 – {y.HWrequest} – 20180712è TEST01 – Nodal Point 2500001 – 20180712
[그림8]
커브 하나를 위해서라면 굳이 위와 같은 방법을 쓰지 않더라도 직접 커브명칭을 입력할 수 있습니다. 그러나 처리해야 할 커브가 많은 경우는 하나하나 같은 내용을 작업하기가 쉽지 않습니다. 예를 들면 커브 명 처음에 “TEST01”이라는 문자를 넣고 싶은 경우를 생각해 보겠습니다.
우선 앞서 설명 드렸던 커브 브라우저에서 복수의 커브를 선택합니다.[그림9]
커브 속성에서 Label Prefix 난에 직접 “TEST01”을 입력합니다. [그림10] 입력후 그래프에서 선택한 커브 명칭이 모두 적용되었음을 확인할 수 있습니다.[그림11] “Label Prefix” 항목에서도 “Label” 항목과 마찬가지로 여러가지 함수명을 활용할 수 있습니다. [그림12] 지금까지 소개해드린 함수를 이용한 문자 구성방법을 이용하시면 반복되는 작업을 의외로 간단하게 마무리 지으실 수 있는 다양한 방법을 찾아내실 수 있습니다. 간단한 내용이기는 하지만 유용한 팁이 되었기를 바랍니다. 감사합니다.