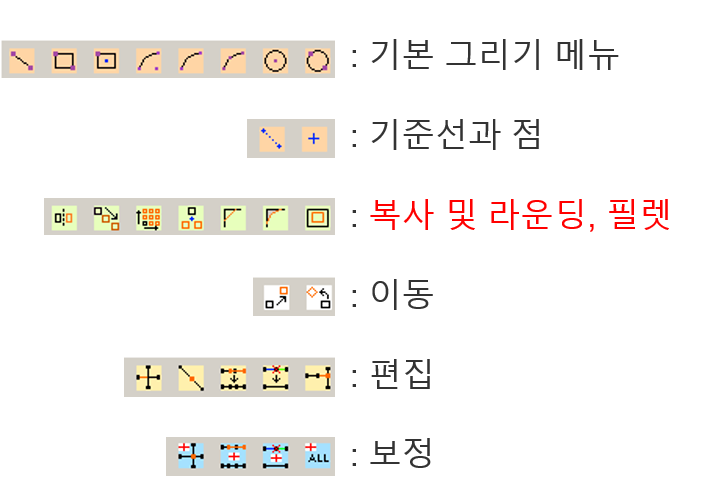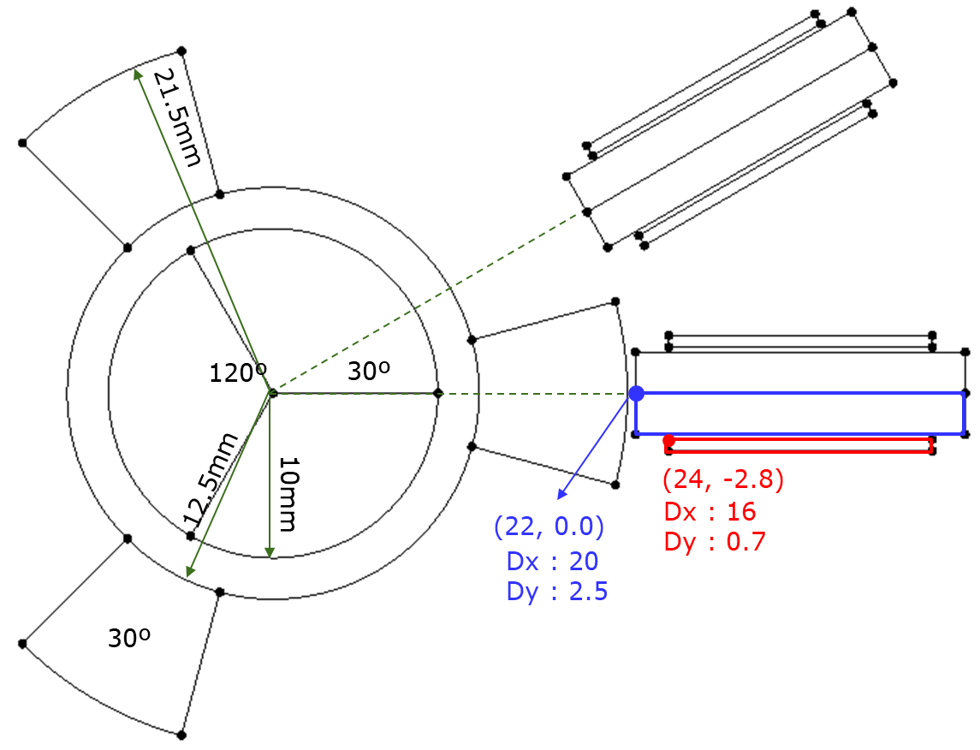안녕하세요 이번 연재에서는 2차원 형상을 그려보면서 스케치(Sketch) 기능에 대해 익혀보도록 하겠습니다. (tip) 이라고 표시가 된 것은 경우에 따라 다른 식으로 할 수 있지만 팁을 따르는 것이 좋더라 하는 것을 나타내고, 빨간 글씨는 스케치의 특징이니 기억하시기 바랍니다.
스케치는 Flux에서 2차원 형상을 그리는 도구를 뜻하고 2차원의 새 프로젝트(Flux supervisor에서 좌측의 New project 클릭, 상단에서 2D 클릭, Working folder 경로 확인, 좌측 하단의 Start a new project 클릭)를 열면 가장 처음에 나타납니다.
아래 그림은 스케치 화면으로 Graphic 창에서 형상을 그리며 그린 점과 선은 모든 사항은 Data tree에 표시 됩니다. 가장 많이 쓰는 것은 도구모음으로 그리기에 필요한 기능들이 있습니다. 기준 좌표계는 그래픽 창 아래에서 선택할 수 있는데 여러개의 좌표계를 사용한다면 그리기 전에 항상 현재 좌표계가 맞는지 확인하시기 바랍니다. 입력하는 좌표는 현재 설정된 좌표계를 기준으로 하기 때문입니다.
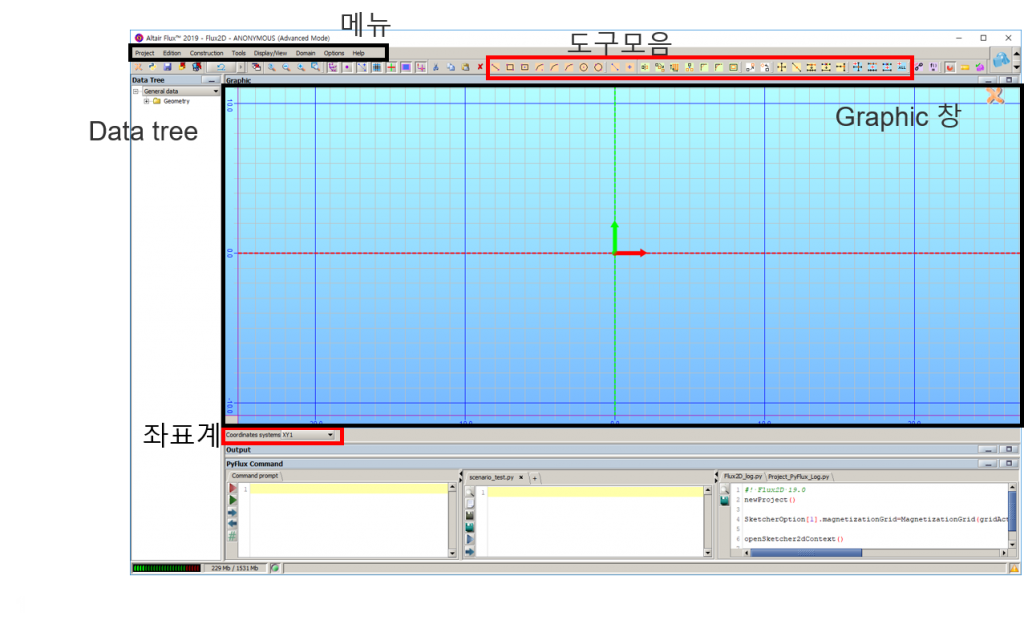
주로 사용하는 도구모움의 구성은 아래와 같습니다.
- 기본 그리기 메뉴에서는 선과 호 그리고 원 그리기를 주로 사용하며 사각형 그리기는 잘 쓰지 않습니다. 이유는 뒤에서 형상 그릴 때 알려드리겠습니다.
- 기준선과 점은 말 그대로 기준으로 화면에 표시는 되지만 모델에는 포함되지 않습니다. 저의 경우 대칭 복사 때 많이 사용합니다.
- 복사 및 라인딩, 필렛은 연두색 바탕의 아이콘들로 스케치에서 가장 중요한 기능들입니다. 그 이유는 파라미터를 이용한 수정이 가능하기 때문입니다. 또한 전기기기 대부분의 형상에 대칭이 많기 때문에 활용성이 높습니다. 대칭복사, 축 복사, 행렬복사, 원형 복사, 필렛, 라운딩, 스케일링 변환 복사 순으로 배치되어 있습니다.
- 이동은 흰색바탕의 아이콘으로 축이동, 원형이동 순으로 배치되어 있습니다.
- 편집은 노랑색 바탕의 아이콘으로 순서대로 자르기, 중간점 생성, 중복선 합치기, 선 간단화, 연장 기능입니다. 자르기와 연장 기능 외는 보정기능을 통해 보통 하다보니 사용하지 않습니다.
- 보정 기능은 파란색 바탕의 아이콘이며 순서대로 교차점 생성, 중복선 합치기, 선 간단화, 전체 보정 기능이며 보통 전체보정 기능과 선 간단화 기능만 사용합니다.
그럼 위의 기능들을 사용하여 아래 형상을 그려보도록 하겠습니다.
Step 1. 원 그리기를 이용하여 세 개의 원을 그린다.
- (tip) 원점을 명확하게 하기 위해 다른 곳에 원을 그린 후 중심 좌표를 바꾼다.
- 원의 반지름은 원의 한쪽 끝점의 좌표를 입력하여 정한다.
Step 2. 이동과 복사를 순서대로 이용하여 한쪽 날개를 그린다.
- (tip) 대칭 복사를 이용하여 그릴 수도 있으나 그러기 위해서는 기준선이 필요하며 모델에는 포함 되지 않지만 스케치 상에는 계속 남아 있어 혼돈을 줄 수 있기 때문에 피하는게 좋습니다.
- (tip)원통 좌표계를 생성하여 이동 없이 한번에 그릴 수도 있으나 다른 작업시 좌표계를 바꿔줘야 하며 실수로 바꾸지 않고 진행하여 좌표계가 꼬일 수 있어 이 또한 피하는 것이 좋습니다.
Step 3. 원형 복사를 이용해 나머지 두개의 날개를 완성한다.
- 복사 기능은 data tree에 기록이 남기 때문에 파라미터를 적용하여 파라메트릭에 사용할 수 있다.
Step 4. 직선과 맞춤 기능을 이용하여 사각형을 그린다.
- 사각형은 네개의 점과 선으로 이루어져 있으며 사각형 그리기를 이용하면 그린 후 네개의 점을 모두 수정하여야 하기 때문에 작업이 많아진다.
- 스케치는 맞춤기능이 뛰어나기 때문에 (tip)직선 두개를 그린 후에 맞춤 기능을 이용하여 나머지 두개의 직선을 그리는 것이 좋다.
- 좌표 입력은 수식을 인식 하기 때문에 (tip)처음 두 직선을 그릴 때 기준점에 dx, dy를 더하거나 빼서 좌표를 입력하면 좀 더 수월하게 입력할 수 있다.
Step 5. 대칭복사와 원형 복사를 통해 모델을 완성한다.
- 대칭복사를 통해 한 부분을 완성한다.
- 원형복사를 통해 센서 부분을 완성한다.
- 스케치를 나가 Geometry 모드로 이동한다.
추가. Connect to origin? yes와 no 차이
- 복사 기능실행시 connect to origin 에서 yes 또는 no 를 선택합니다.
- Yes : 원본과 복사본을 연결시키겠다는 옵션으로 원본이 변형될 시 복사본 또한 변형이 됩니다. 연결된 복사본은 얇은 선과 색칠된 점으로 표시됩니다.
- No : 원본과 복사본 연결이 없다 즉, 독립적이다 라는 옵션으로 원본을 바꾸어도 복사본은 바뀌지 않습니다. 화면에는 보통의 선과 점으로 표시되어 독립되어 있다는 것을 알 수 있습니다.
이번 연재에서는 그림을 그리면서 스케치 기능을 익혔습니다. 사용자의 선호도에 따라 다양한 방식으로 그릴 수 있지만 툴의 장점을 최대한 활용하여 간단한 기능을 이용하여 그리는 것이 오류를 줄이고 작업시간을 줄일 수 있습니다. 다음 연재에서는 이 형상을 이용하여 간단한 해석을 해보도록 하겠습니다.