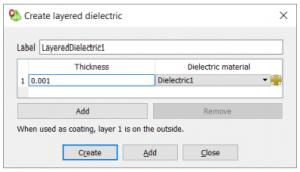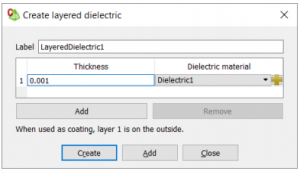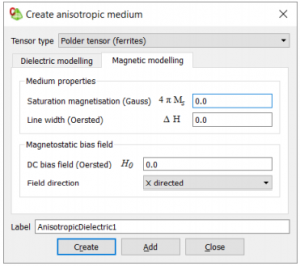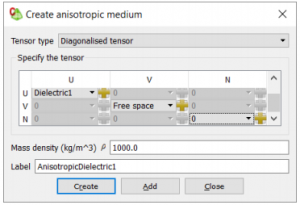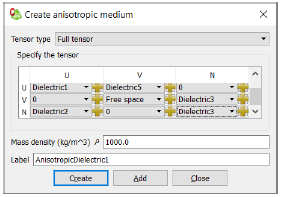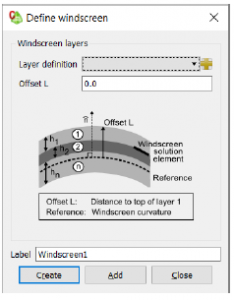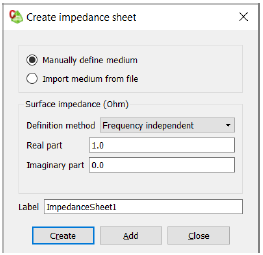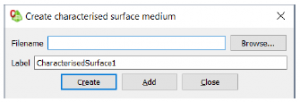제18편 – Feko Media 정의 및 생성(2): Media Type 별 정의 및 생성
목적:
CADFeko에서 사용할 메뉴는 Media입니다. 구성하려는 모델에 대하여 Media에 대한 정의 후 type별 지원 요소 및 적용 범위에 대하여 설명합니다.
- Type 별 Creating
- Isotropic Layered Dielectric (2D)
Layered Dielectric medium 생성
- 구성 탭의 정의 그룹에서
 미디어 아이콘을 클릭합니다. 드롭 다운 목록에서
미디어 아이콘을 클릭합니다. 드롭 다운 목록에서  레이어드 유전체(2D) 아이콘을 선택합니다.
레이어드 유전체(2D) 아이콘을 선택합니다. - 레이블 필드에 유전체에 대한 고유 레이블을 입력하십시오.
- 두께 필드에 레이어 두께 값을 입력합니다.
- 유전체 재료 필드에서 다음 옵션 중 하나를 선택합니다.
- 미리 정의된 유전체로 구성된 유전체 층을 추가하려면 유전체를 선택
- 모델에 아직 정의되지 않은 유전체로 구성된 유전체 레이어를 추가하려면 유전체를 정의하거나 미디어 라이브러리에서 유전체를 추가하는 아이콘
- [선택 사항] 레이어를 추가하려면 추가를 클릭합니다.
- [선택 사항] 레이어를 제거하려면 제거를 클릭합니다.
- 생성을 클릭하여 유전체를 생성하고 대화 상자를 닫습니다.
- Anisotropic Layered Dielectric (2D)
Anisotropic Layered Dielectric 생성
-
- 구성 탭의 정의 그룹에서
 미디어 아이콘을 클릭합니다. 드롭 다운 목록에서
미디어 아이콘을 클릭합니다. 드롭 다운 목록에서  이방성 층 유전체(2D) 아이콘을 선택합니다.
이방성 층 유전체(2D) 아이콘을 선택합니다. - 레이블 필드에 유전체에 대한 고유한 레이블을 입력합니다.
- 두께 필드에 레이어 두께 값을 입력합니다.
- 주 방향(deg)에서 각도를 입력합니다.
- 주요 방향 재료 필드에서 다음 중 하나를 선택합니다.
- 사전 정의된 유전체로 구성된 기본 방향으로 유전체 층을 추가하려면 유전체를 선택합니다.
- 유전체로 구성된 주요 방향으로 유전체 층을 추가합니다. 모델에 정의된 경우 미디어 라이브러리로부터 유전체를 추가하거나 정의하기 위해
 아이콘을 클릭합니다.
아이콘을 클릭합니다.
- 직교 방향 재료 필드에서 다음 중 하나를 선택합니다.
- 위의 ⑤ 과 동일
- [선택 사항] 레이어를 추가하려면 추가를 클릭합니다.
[선택 사항] 레이어를 제거하려면 제거를 클릭합니다.
- 구성 탭의 정의 그룹에서
- Metallic Medium
Metal을 생성
- 구성 탭의 정의 그룹에서
 미디어 아이콘을 클릭합니다. 드롭 다운 목록에서
미디어 아이콘을 클릭합니다. 드롭 다운 목록에서  Metallic medium 아이콘을 선택합니다.
Metallic medium 아이콘을 선택합니다. - 수동으로 매체 정의를 클릭합니다.
- 금속의 자기 특성을 지정합니다.
- 주파수 독립 금속을 생성하려면 정의 방법 드롭 다운 목록에서 주파수 독립을 선택합니다.
- 주파수 종속 금속을 생성하려면 정의 방법 드롭 다운 목록에서 주파수 목록(선형 보간)을 선택합니다.
- 각 주파수 지점을 수동으로 입력하려면 각 주파수 지점에 대한 자기 속성을 입력합니다.
- 파일에서 주파수 지점을 가져오려면 포인트 가져오기를 클릭합니다.
- 파일 이름 필드에서 가져올 파일 탐색
- [선택 사항] Scale by 필드에 포인트를 조정할 값을 입력합니다.
Ex) “2”의 값을 가져오는 경우 “10e9” 로 배율을 조정하여
2GHz에 대한 값을 변환합니다.
- 구분 기호 아래에서 파일에 사용하는 구분 기호 유형을 클릭
- 확인을 클릭하여 포인트 가져오기 대화 상자를 닫습니다.
- [선택 사항] 거치 표면의 효과를 포함하려면 표면 거칠기 (RMS 값)를 선택합니다. 확인란을 선택하고 값(미터 단위의 제곱 평균 제곱근 값)을 입력합니다.
- Importing a Medium from File
매체 속성을 설명하는 .XML 파일에서 유전체, 금속 또는 임피던스 시트를 가져옵니다.
- 다음 중 하나를 선택하십시오
- 유전체를 만듭니다. 구성 탭의 정의 그룹에서
 미디어 아이콘을 클릭합니다. 드롭 다운 목록에서
미디어 아이콘을 클릭합니다. 드롭 다운 목록에서  유전체 매체 아이콘을 선택합니다.
유전체 매체 아이콘을 선택합니다. - 금속을 만듭니다. 구성 탭의 정의 그룹에서
 미디어 아이콘을 클릭합니다. 드롭 다운 목록에서
미디어 아이콘을 클릭합니다. 드롭 다운 목록에서  Metallic medium 아이콘을 선택합니다.
Metallic medium 아이콘을 선택합니다. - 임피던스 시트를 만듭니다. 구성 탭의 정의 그룹에서
 미디어 아이콘을 클릭합니다. 드롭 다운 목록에서
미디어 아이콘을 클릭합니다. 드롭 다운 목록에서  임피던스 시트 아이콘을 선택합니다.
임피던스 시트 아이콘을 선택합니다.
- 파일에서 미디어 가져오기를 클릭합니다.
- 파일 이름 필드에서 가져올 파일을 찾습니다.
- 만들기를 클릭하여 매체를 가져오고 대화 상자를 닫습니다.
- XML File Format for Importing Media
유전체, 금속 또는 임피던스의 시트 매체 속성을 설명하는 .xml 파일 형식보기
- Keywords for the .xml file
- Example of a .xml file
- Anisotropic Layered Dielectric (3D)
특정 재료 속성으로 이방성 매체를 만듭니다.
다음 텐서 유형 설명이 지원됩니다.
- Polder tensor (for ferrites)
- Diagonalised(대각선화된) tensor(벡터의 개념을 확장한 기하학적 양)
- Full tensor
- Complex tensor
6-1) Creating an Anisotropic Medium (Ferrite)
페리 자성매체를 만듭니다. 매체는 유전율 및 투자율 tensor로 설명됩니다. 정적 자기장은 U축, V축 및 N축을 따라 각각 배향됩니다.
- 구성 탭의 정의 그룹에서
 미디어 아이콘을 클릭합니다. 드롭 다운 목록에서
미디어 아이콘을 클릭합니다. 드롭 다운 목록에서  비등방성 매체(3D) 아이콘을 선택합니다.
비등방성 매체(3D) 아이콘을 선택합니다. - Tensor type 필드의 드롭 다운 목록에서 Polder tensor (ferrite)를 선택 후
- 자기 특성을 지정합니다.
- Medium 속성 아래의 포화 자화(가우스) 필드에 4πMs 값을 입력합니다
- Medium 속성 아래의 선폭(Oersted: 가우스의 단위) 필드에 ΔH 값을 입력합니다.
- 정자기 바이어스 필드 아래의 DC 바이어스 필드(Oersted: 가우스의 단위)에 H0 값을 입력합니다.
- 정자기 바이어스 필드의 필드 방향에서 다음 중 하나를 선택합니다
- X directed
- Y directed
- Z directed
- 유전체 속성을 지정합니다.
- 상대 유전율 필드에 εr 값을 입력합니다.
- 유전 손실 탄젠트 필드에 tanδ 값을 입력합니다.
- 레이블 필드에 Ferrite 매체에 대한 고유한 레이블을 입력합니다.
- 만들기를 클릭하여 이방성 매체를 만들고 대화 상자를 닫습니다.
6-2) Creating and Anisotropic Medium (Diagonalised Tensor)
대각선 유전율 tensor와 대각선 투과성 tensor를 정의하여 이방성 매체를 만듭니다.
- 구성 탭의 정의 그룹에서
 미디어 아이콘을 클릭합니다. 드롭 다운 목록에서
미디어 아이콘을 클릭합니다. 드롭 다운 목록에서 비 등방성 매체(3D) 아이콘을 선택합니다.
비 등방성 매체(3D) 아이콘을 선택합니다. - Tensor type 필드의 드롭 다운 목록에서 Diagonalised tensor를 선택합니다.
- 각 대각선 항목에 대해 다음 옵션 중 하나를 선택합니다.
- 여유 공간의 중간 속성을 사용하려면 드롭 다운 목록에서 여유 공간을 선택합니다.
- 드롭 다운 목록에서 두 축 간에 선형 종속성이 없음을 나타냅니다. 0을 선택합니다.
- 미리 정의된 유전체의 매체 속성을 사용하려면 드롭 다운 목록에서 유전체를 선택합니다.
- 모델에 아직 정의되지 않은 유전체의 매체 속성을 사용하려면 아이콘을 클릭하여 유전체를 정의하거나 미디어 라이브러리에서 유전체를 추가합니다.
- [선택 사항] 질량 밀도 (kg / m ^ 3) 필드에 ρ 값을 입력합니다.
- 만들기를 클릭하여 이방성 매체를 만들고 대화 상자를 닫습니다.
6-3) Creating an Anisotropic Medium (Full Tensor)
UU 축, UV 축, UN 축, VU 축, VV 축, VN 축, NU 축, NV 축 및 NN 축을 따라 대각선-유전율 텐서와 대각선 투과성을 정의하여 이방성 매체를 만듭니다.
- 구성 탭의 정의 그룹에서
 미디어 아이콘을 클릭합니다. 드롭 다운 목록에서
미디어 아이콘을 클릭합니다. 드롭 다운 목록에서  비 등방성 매체 (3D) 아이콘을 선택합니다.
비 등방성 매체 (3D) 아이콘을 선택합니다. - Tensor type 필드의 드롭 다운 목록에서 Full tensor를 선택합니다.
- 각 항목에 대해 다음 옵션 중 하나를 선택합니다.
- 여유 공간의 중간 속성을 사용하려면 드롭 다운 목록에서 여유 공간을 선택합니다.
- 드롭 다운 목록에서 두 축 간에 선형 종속성이 없음을 나타냅니다. 0을 선택합니다.
- 미리 정의된 유전체의 매체 속성을 사용하려면 드롭 다운 목록에서 유전체를 선택합니다.
- 모델에 아직 정의되지 않은 유전체의 매체 속성을 사용하려면
 아이콘을 클릭하여 유전체를 정의하거나 미디어 라이브러리에서 유전체를 추가합니다.
아이콘을 클릭하여 유전체를 정의하거나 미디어 라이브러리에서 유전체를 추가합니다. - [선택 사항] 질량 밀도 (kg / m ^ 3) 필드에 ρ 값을 입력합니다.
- 만들기를 클릭하여 이방성 매체를 만들고 대화 상자를 닫습니다.
6-4) Creating an Anisotropic Medium (Complex Tensor)
복소수 값을 사용하여 유전율 텐서와 투자율 텐서를 정의하여 이방성 매체를 만듭니다.
- 구성 탭의 정의 그룹에서
 미디어 아이콘을 클릭합니다. 드롭 다운 목록에서
미디어 아이콘을 클릭합니다. 드롭 다운 목록에서  비 등방성 매체 (3D) 아이콘을 선택합니다.
비 등방성 매체 (3D) 아이콘을 선택합니다. - Tensor type 필드의 드롭 다운 목록에서 Complex tensor를 선택합니다.
- 유전체 모델링 탭을 클릭합니다.
- a) 관련 항목에 복소수 값을 입력합니다.
- 자기 모델링 탭을 클릭합니다.
- 관련 항목에 복소수 값을 입력하십시오.
- Important
– 텐서의 항목은 복소수, 순수 실수 또는 순수 허수일 수 있습니다.
– 항목은 0이 아닐 수 있습니다.
- [선택 사항] 질량 밀도 (kg / m ^ 3) 필드에 ρ 값을 입력합니다.
- 만들기를 클릭하여 이방성 매체를 만들고 대화 상자를 닫습니다.
- Creating a Windscreen Layer
유전체 층으로 구성된 윈드 스크린 층을 만듭니다.
- 구성 탭의 정의 그룹에서
 미디어 아이콘을 클릭합니다. 드롭 다운 목록에서
미디어 아이콘을 클릭합니다. 드롭 다운 목록에서  윈드 스크린 아이콘을 선택합니다.
윈드 스크린 아이콘을 선택합니다. - 레이어 정의 필드에서 다음 중 하나를 선택합니다.
- 미리 정의된 레이어 유전체로 구성된 윈드 스크린 레이어를 생성하려면 층이 있는 유전체를 선택합니다.
- 모델내에서 아직 정의되지 않은 층이 있는 유전체로 구성된 윈드 스크린 레이어를 만들려면 “+”아이콘을 클릭하여 계층화된 유전체를 정의합니다.
- Note
– 앞 유리 레이어의 열거는 기준 방향만큼 반대 방향으로 증가합니다.
- 오프셋 L 필드에 앞 Windscreen curvature 참조에서 레이어 1의 상단 까지의 거리 값을 입력합니다.
- 레이블 필드에 앞 유리 매체에 대한 고유 한 레이블을 입력합니다.
- 생성을 클릭하여 윈드 스크린 레이어를 생성하고 대화 상자를 닫습니다.
- Creating an Impedance Sheet
주파수 종속 임피던스 시트를 정의합니다.
- 구성 탭의 정의 그룹에서
 미디어 아이콘을 클릭합니다. 드롭 다운 목록에서
미디어 아이콘을 클릭합니다. 드롭 다운 목록에서  임피던스 시트 아이콘을 선택합니다.
임피던스 시트 아이콘을 선택합니다. - 정의 방법 필드의 드롭 다운 목록에서 주파수 독립적을 선택합니다.
- 실제 부품 필드에 임피던스 시트의 실제 부품에 대한 값을 입력합니다.
- Imaginary 필드에 임피던스 시트의 허수 부분에 대한 값을 입력합니다. 주파수 포인트를 수동으로 입력할지 파일에서 가져올 지 지정합니다.
- 다음 중 하나를 선택하십시오.
- 파일에서 주파수 포인트를 가져오려면 포인트 가져오기를 클릭합니다.
- 파일 이름 필드에서 가져올 파일을 찾습니다.
- [선택 사항] Scale by 필드에 포인트 크기를 조정할 값을 입력합니다.
- 구분 기호 아래에서 파일에 사용하는 구분 기호 유형을 클릭합니다.
- 확인을 클릭하여 포인트 가져오기 대화 상자를 닫습니다.
- 레이블 필드에 임피던스 시트에 대한 고유 레이블을 입력합니다.
- 생성을 클릭하여 임피던스 시트를 생성하고 대화 상자를 닫습니다.
- Creating a Characterised Surface
.tr 파일에서 이전에 얻은 데이터를 특징으로 하는 표면을 정의합니다.
- Note : RL-GO 솔루션 방법과 함께 만 지원됩니다.
- 구성 탭의 정의 그룹에서
 미디어 아이콘을 클릭합니다. 드롭 다운 목록에서
미디어 아이콘을 클릭합니다. 드롭 다운 목록에서  특성화된 표면 아이콘을 선택합니다.
특성화된 표면 아이콘을 선택합니다. - 파일 이름 필드에서 .tr 파일의 위치를 찾습니다.
- 레이블 필드에 특성화 된 표면에 대한 고유 한 레이블을 입력합니다.
- 생성을 클릭하여 특성화 된 표면을 정의하고 대화 상자를 닫습니다.
이전글: Media 설정 적용(1): Media 설정 방법
다음글: Cable(1) : 케이블 분석을 위한 워크플로우 및 종류 소개