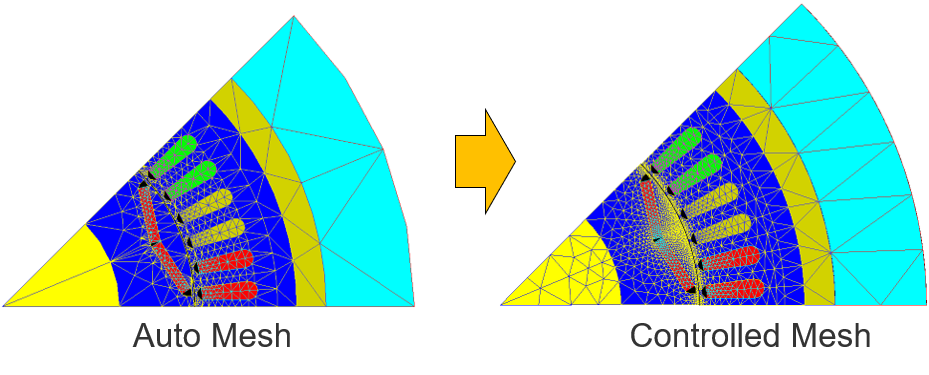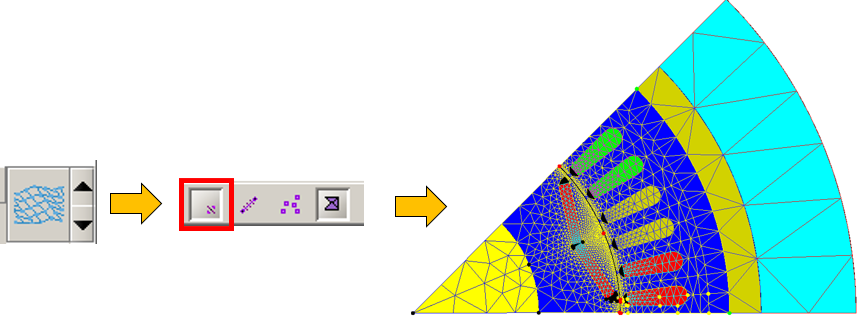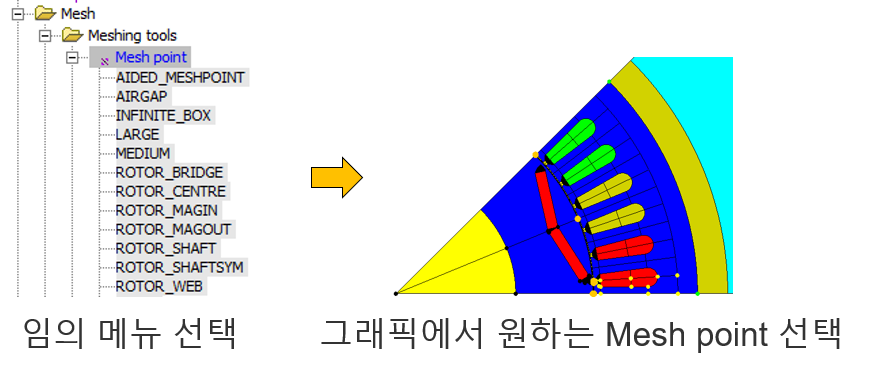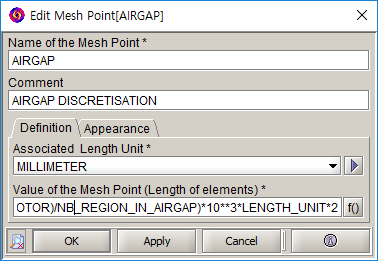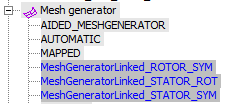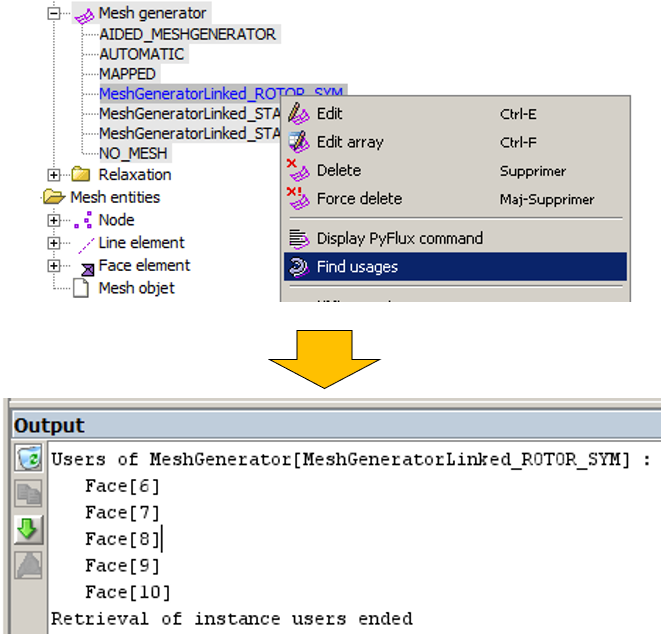안녕하세요
이번 연재는 앞에서 예고한대로 예제는 언제 사용하며 어떻게 찾고 어떻게 활용할지 등에 대해 알아보도록 하겠습니다. 예제는 아래와 같이 사용할 수 있습니다.
1. 기본 설정 방법 확인
2. 세부 설정 방법 및 수치 확인
3. 전기기기 모델링 및 해석 아이디어 습득
※ 방법과 함께 소개할 껀데 Flux 사용이 익숙치 않은 분들은 방법만 살펴보세요
1. 기본 설정 방법 확인
처음 시작할 때 방법을 모르기 때문에 예제를 찾습니다. 가장 좋은 경우는 원하는 기기와 테스트가 존재하는 경우이고 가장 문제가 되는 경우는 원하는 전기기기와 테스트가 없는 경우 입니다. 이런 경우, 같은 계열의 전기기기 예제를 열어 보면 됩니다. 계열은 크게 두가지로 나뉘고 계열에 따른 기기는 아래와 같습니다.
1) 전자력을 이용하는 계열
– 예 : 모터(회전), 엑츄레이터(다른 방향의 모션), 마그네틱 기어(동시 다중 모션) 등
2) 자기 커플링을 이용하는 계열
– 예 : 변압기(고압 커플링), 센서(저압 커플링), 무선충전(고주파 커플링), 유도가열(와전류 활용) 등
간단하게 분류하면 힘을 사용하는 기기와 사용하지 않는 기기입니다. 이렇게 나누는 이유는 원리에 있습니다. 자세한 내용은 Flux 적응기 2편 – 전기기기와 두 이론 을 찾아보시길 바랍니다. 계열을 찾았다면 입력전원이나 모션의 특성에 따라 유사 기기를 찾으면 좀 더 도움이 됩니다.
2. 세부 설정 방법 및 수치 확인
경험이 없는 케이스를 해석하다보면 적절한 수치나 설정을 찾기 위해 많은 시행착오가 발생 할 수 있습니다. 대표적인 사항은 Infinite box와 메쉬 설정으로 해석 정확도와 속도에 영향을 미칩니다. (Physics 부분은 대부분 주어진 값이기 때문에 해당되지 않습니다.) 실제기기는 무한 공간안에 있으나 해석에서는 해석영역을 무한으로 설정할 수 없므로 해석영역에 따라 결과가 변할 수 있습니다. 이러한 이유로 해석 영역은 해석결과가 변하지 않는 선에서 최대한 작은 영역을 설정하는 것이 좋습니다. 메쉬의 경우 메쉬가 작고 많을수록 정확도가 높으나 대신 메모리 문제나 해석시간이 늘어나게 됩니다. 따라서 메쉬 수는 만족할만한 결과를 얻는 최소한의 메쉬 수가 좋습니다. 두 경우 대해 최대한 최적 수치에 가깝게 설정하기 위해 예제를 벤치마킹 합니다.
1) Infinite box 설정
– Infinite box에서 설정할 사항은 박스모양, 해석영역 크기, Infinite 영역 크기 이 세가지 입니다.
첫째, 박스 모양은 기기 최외각 형태에따라 원형이면 원통형을 그외는 직육면체 모양을 선택하는 것이 좋습니다.
둘째와 세째는 최대한 비슷한 케이스와 사이즈를 찾아 그 비율을 적용하고 사이즈를 키워가며 결과를 비교하여 찾습니다.
2) 메쉬 설정
– 제가 가장 많이 예제를 찾는 경우입니다. 모터 예제를 예로 들겠습니다.
– 아래 그림에서 auto mesh를 하면 육안으로 보기에도 질이 떨어지는 메쉬가 생성됩니다. 이것을 예제와 같은 메쉬(controlled mesh)를 짜는 것이 목적인데
순서는 Mesh point > Mesh line > Mesh generator 순으로 확인합니다. Mesh point 부터 보면
① 도구 모음 모드를 Mesh 로 선택
② View 에서 mesh point 보기 선택
③ mesh point 파악
그래픽에 표시된 점들의 색으로 어떤 설정인지 아래와 같이 유추해볼 수 있습니다.
– 빨강색 : Air gap에 분포되어 있어 Air gap 메쉬 사이즈를 정함.
– 노랑색 : Stator 에만 표시되어 권선 부분과 Stator 부분의 메쉬 사이즈를 정함.
– 연두색 : Stator 최외각에 있어 Stator의 최외각 메쉬 사이즈를 정함.
– 검정색 : 그 외 부분의 메쉬 사이즈를 정함.
그 다음으로 점들의 분포를 보면 Linked Mesh(메쉬 복사 기능)을 어떻게 적용하는지 파악 할 수 있습니다. 로터부터 보면 로터 중앙선 기준으로 한쪽만 설정되어 있는 것을 보아 반대쪽 면은 Linked Mesh 설정이 적용된 것을 알 수 있고, Stator 부분을 보면 코일 기준으로 볼 때 반쪽 부분만 설정되어 있어 나머지 부분은 Linked Mesh가 설정된 것을 알 수 있습니다.
각 Mesh point의 사이즈 설정을 볼려면 먼저 Data tree의 Mesh point 목록 중 아무 목록 하나를 선택 후 그래픽에서 원하는 mesh를 선택합니다. Mesh point 목록을 선택하면 그래픽에서 Mesh point 선택 모드가 자동적으로 적용되고, 그래픽에서 선택하는 것이 직관적이기 때문입니다.
Mesh point를 더블 클릭 하면 아래와 같은 새창이 뜨고 사이즈 설정이 어떻게 되어 있는지 알 수 있습니다.
자세한 수치를 알고 싶으면 같은 값의 임의의 Geometry 파라미터를 생성하고 만들어진 파라미터를 더블클릭, Evaluation 탭을 선택하면 자세한 수치를 알 수 있습니다.
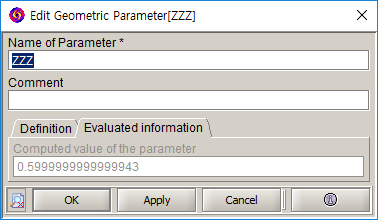
다음으로 Mesh line을 보면 Data tree 에서 ‘INFINITE_BOX_MESH_GEN’ 을 클릭합니다. 목록중 AIDED_MESHLINE 자동 메쉬에 적용할 때 쓰는 항목으로 이 외의 목록을 선택하면 됩니다. Mesh line이 적용되는 부분은 모델의 끝 라인(각도 45도의 선)인데 설정된 사항을 보면 Type of the Mesh Line 이 Linked로 설정되어 있어 Linked mesh가 적용 된 것을 알 수 있습니다. 이것은 0도 선의 메쉬를 45도 선에 복사한 것인데 이렇게 하는 이유는 모델이 1/8모델로 전체 모델이라고 생각할 때 Mesh node가 일치 하여야 되기 때문입니다. 부분 모델의 경우 경계선의 Mesh node 일치가 중요하므로 꼭 이와 같이 설정하여야 합니다.
마지막으로 Mesh generator 를 확인하는데 Mesh point 파악할 때 대부분 파악했는데 Data tree에서 목록을 보면 아래와 같이 Linked Mesh(다른 목록은 기본메뉴 임)
Mesh generator는 목록을 클릭해도 그래픽에 표현 되지 않기 때문에 확인하기 위해서 목록 선택 후, 마우스 오른쪽 키 클릭 하면 output 창에 해당 항목이 적용된 Face 들이 표시 됩니다.
이와 같은 방법으로 예제를 파악하고 내 모델에 적용하면 비교적 만족할 만한 결과를 얻을 수 있습니다.
이번 연재에서는 예제 활용법 1부로 예제를 통해 기본설정과 세부사항 설정 방법에 대해 알아보았습니다. 예제에는 지금까지의 노하우가 담겨있습니다. 따라서 잘 파악하여 내 모델에 적용하면 빠르게 실력을 향상 시킬 수 있습니다. 이 점 기억해주시고, 다음편에는 예제로부터 전기기기 해석 아이디어 습득하는 예를 소개하겠습니다.