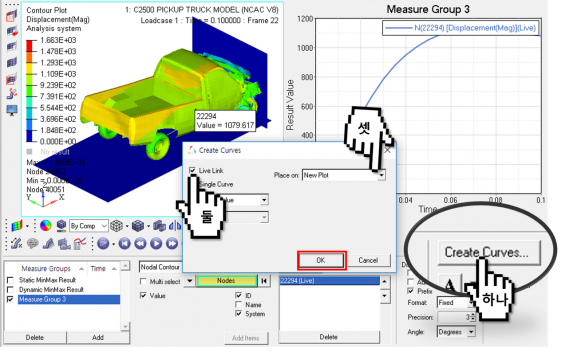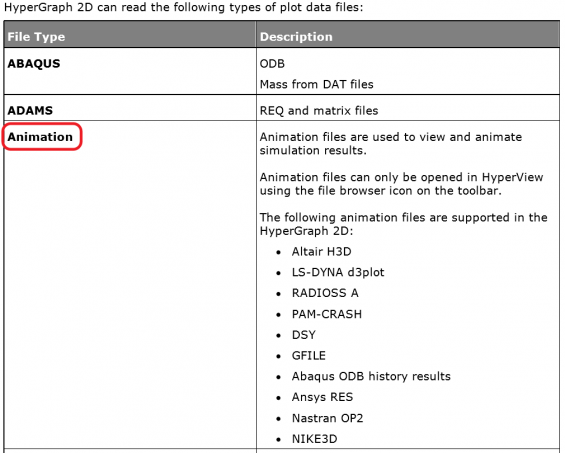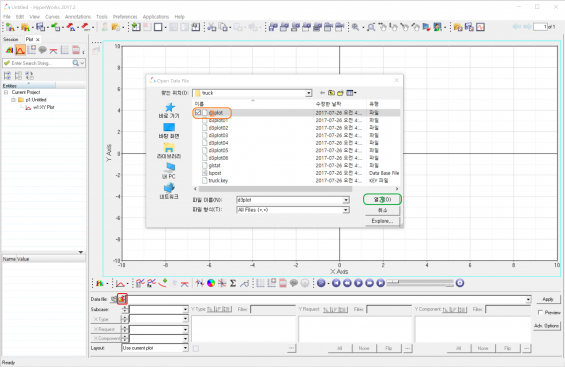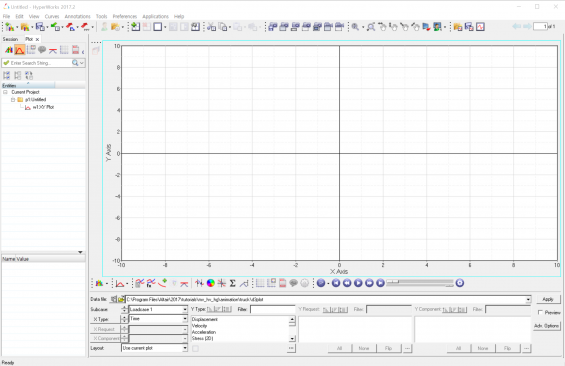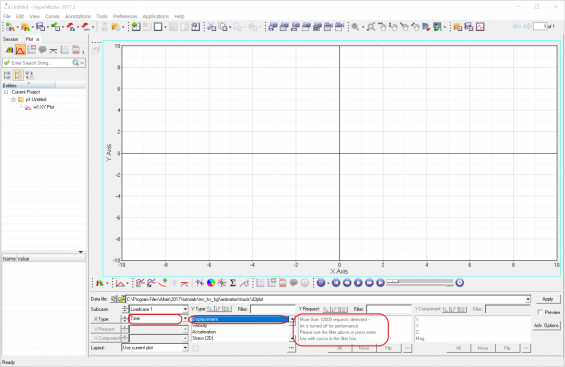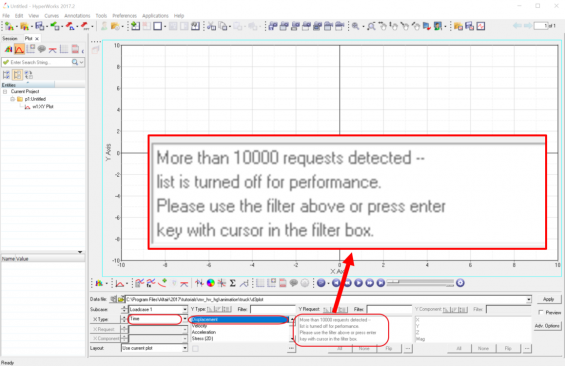애니메이션 파일로 그래프 그리기
움직이는 동영상 같은 해석 결과를 만들때는 HyperView, 그래프를 원할 때는 HyperGraph! 아마 이런 식으로 HyperWorks 제품군을 활용하시는 분들이 많으시리라 생각합니다. 정말 그럴까요? 이 블로그를 애독하시는 많은 독자분들은 꼭 그런것은 아니라는 것도 아실텐데요. 이미 다른 연재에서도 이 문제는 한 번 다룬 적이 있습니다.
여기서는 [그림1 ] http://blog.altair.co.kr/40377 HyperView를 활용하여 애니메이션 해석결과를 읽어 들인후, “livelink” 기능을 활용하여 연계된 HyperGraph 자료를 생성하였습니다. 본 연재에서는 HyperView에 의존하지 않고도 HyperGraph를 이용하여 애니메이션 해석결과를 처리하는 사례를 소개해 드리고자 합니다.
HyperGraph 가 처리할 수 있는 데이타
먼저 매뉴얼을 자세히 보신 분들은 다음과 같은 표를 보신분도 계실겁니다.
[표 1]은 HyperGraph에서 읽을 수 있는 파일을 나타내는 표의 일부입니다. 이 중에서 좀 특이한 점이 보이시지 않나요? 우리가 흔히 HyperView로 처리한다고 알고 있는 애니메이션 생성에 쓰이는 해석 결과 파일이 대부분 표에 나와 있습니다. 물론 HyperGraph가 HyperView와 같은 애니메이션 분석 기능을 제공하지는 않습니다. 그렇다면 어떻게 HyperGraph를 이용하여 이러한 파일을 처리하는지 한번 보도록 하지요.
HyperGraph를 이용하여 애니메이션 파일 열기
자, 일단 HyperGraph를 이용하여 애니메이션 파일을 열어 봅니다. [그림2] 아래 예제에서는 충돌해석 결과 파일의 하나인 d3plot을 사용합니다.(그 이외 가능한 해석 결과 파일의 종류는 메뉴얼 표 참조)
HyperView를 생각하시고 HyperGraph에서도 그림 화면이 뜨리라 생각하신 분은 실망하셨을 겁니다.[그림3] 화면은 텅텅 비어 있는 HyperGraph plot만 보여주고 있습니다. 그러나 자세히 보시면 하단의 subcase control menu에 읽어들인 파일의 정보가 로딩되어 있는 것을 확인하실 수 있습니다.
읽어들인 해석 결과 파일의 종류에 따라 차이는 있지만, HyperGraph는 애니메이션 해석결과 파일이 가지고 있는 물리량을 각 물리량의 카테고리에 따라 단계적으로 데이터 베이스에 로딩을 합니다.
이제 여러분이 하실일은 필요한 데이터의 종류를 X축, Y축 별로 선택하시기만 하면 됩니다.
Filter를 이용한 자료선정 방법과 그래프 생성
일단 시범삼아 X type은 time으로 그대로 유지하고, 다음 카타고리 선택 창에서 velocity를 선택합니다.
선택이후의 화면은 다음과 같습니다. [그림4] 나머지 2가지 카다고리 창에 관련된 정보가 보이시나요?
사용하신 모델에 따라 다를 수는 있지만, 대부분의 경우는 다음과 같은 메시지가 나타납니다.[그림5]
이 메시지의 의미는 HyperGraph상에서 한번에 표시하기에는 자료의 수가 너무 많으므로 10000개 이내로 일부 데이터를 filter를 사용해서 지정후 사용하라는 의미입니다.
[그림6] 와 같이 filter 항목에 “15*”를 적용합니다. Filter적용후에는 관련된 자료 리스트가 나타납니다.이후 과정으로 필요한 node나 element를 선택하고 자료 유형을 선택하여 apply 를 누르시면 관련 그래프가 화면에 성공적으로 생성됩니다.이와 같은 방법으로 애니메이션 해석결과 파일에서도 굳이 HyperView를 사용하지 않고도 원하는 그래프를 HyperGraph 를 활용하여 자유롭게 생성하실 수 있습니다.
HyperGraph vs HyperView 의 차이점
일반적으로 그래프를 생성하기 위해서는 해석 input file을 작성할 때에 사전에 필요한 측정부 정보를 포함시킵니다. 그 후에 해석을 수행하여 그래프를 그리기 위한 해석 결과 파일을 따로 생성하는 것이 보통입니다. 그러나 많은 경우, 해석 후에 처음에 의도했던 부분 이외의 그래프를 보고 싶은 경우가 발생합니다. 이런 경우 HyperGraph를 이용하면 애니메이션 결과파일을 이용하여 원하시는 부분을 별도의 재해석 없이 그래프 분석을 할 수 있습니다. 이러한 작업은 앞서 말씀드린 바와 같이 HyperView에서도 가능합니다.
그러나 HyperGraph의 경우는HyperView에서 연동된 livelink를 이용하는 경우와는 달리 그리고자 하는 부위의 정확한 id를 알고 있거나, 그리고자 하는 부위의 숫자가 많은 경우 보다 유용하게 사용할 수 있습니다. 이러한 장점은 테이블화된 자료 선택 방법과 필터를 사용한 선정 수단에 기인한 HyperGraph만의 특징입니다. 반면, HyperGraph의 경우는 사전에 측정부위의 id 정보를 모르더라도 직관적으로 화면상에서 측정 대상을 선정할 수 있는 점이 큰 장점입니다.
다음 연재에서는 보다 유익한 내용으로 찾아 뵙겠습니다. 추운데 건강 조심하세요~