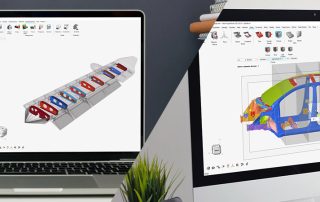HyperMesh 새로운 인터페이스 완벽 적응하기 웨비나 시리즈
Altair HyperMesh의 새로운 인터페이스의 사용법을 안내해드리는 웨비나 시리즈를 매주 수요일 3시 총 6편을 거쳐 진행합니다. 이번 웨비나는 유튜브에서 스트리밍 라이브로 진행될 예정이며, 실시간으로 참여하셔서 새로운 인터페이스에 대해 자세히 배우실 수 있습니다. 웨비나 시리즈에서는 다음과 같은 내용을 다룰 예정입니다: - 새로운 인터페이스의 주요 기능 소개 - 실시간 데모를 통한 사용법 설명 - Q&A를 통한 궁금증 해소 웨비나 스트리밍 일정 1) 8월 [...]