지금까지 모델을 불러오고 크기를 확인하는 작업을 해보았습니다.
이제 바로 Mesh를 생성해도 되는데요, 생성 전 내가 불러온 Geometry에 대해 확인 작업을 해주시는 것이 좋습니다.
왜 확인하는 작업이 필요할까요?
Mesh를 생성하는 방법에 따라 다르지만, 대부분의 경우에는 Import한 Geometry를 참조하여 생성하게 됩니다. 기준이 되는 Geometry가 이쁘게 정렬 및 연결되어 있다면, 앞으로 생성할 Mesh도 그 Geometry를 따라 생성되면서 Node의 연결성도 유지됩니다.
또한 HyperMesh에서 생성된 Geometry가 아닌 이상, Import한 파일들은 모두 외부 프로그램에서 생성하여 가져온 것입니다.
따라서 HyperMesh 내부적으로 가지고 있는 reader를 이용하여 변환하는 작업이 필요합니다. 이 과정에서 호환이 되지 않는 부분에 대한 정보는 누락될 수도 있겠죠?
이런 부분이 import 되었는지 확인을 해보는 것입니다.
그럼 어떻게 확인할까요?
해당 작업은 Topology 라는 것을 확인하여 Geometry를 잘 불러왔는지 확인할 수 있습니다.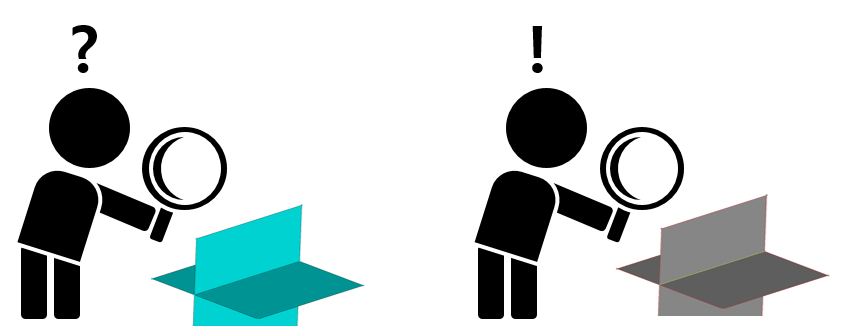
* 왼쪽 그림은 default로 설정되어 있는 component 색상으로 확인한 경우, 오른쪽 그림은 Surface의 topology를 확인하였을 경우
HyperMesh에서 사용하는 용어 중 하나인 Topology는 무엇일까요?
한 문장으로 설명하고자 한다면 다음과 같이 말씀드릴 수 있습니다.
“Topology는 Geometry의 상태를 색상으로 나타내주는 것”
여기서의 상태란 Surface 혹은 Solid 간의 연결 여부를 의미합니다.
Topology에 대한 자세한 설명은 현재 연재중인 “야금야금 CAE: 꿀바른 HyperWorks” 를 참고해주시면 됩니다.
야금야금 CAE: 꿀바른 HyperWorks (제 8편 Topology란?)
확인하는 방법은 간단합니다. 하단의 툴바 아이콘 중 ![]() 에서 By Topo 라는 옵션으로 선택하면 모델의 색상이 바뀌며 Topology를 확인 가능합니다.
에서 By Topo 라는 옵션으로 선택하면 모델의 색상이 바뀌며 Topology를 확인 가능합니다.
추가적으로 하단 툴바 아이콘 중 ![]() (Visualization Options) 기능을 이용하면 보고자 하는 Topology 색상으로 수정하거나 디스플레이할 수 있습니다.
(Visualization Options) 기능을 이용하면 보고자 하는 Topology 색상으로 수정하거나 디스플레이할 수 있습니다.

체크 박스를 선택하면 해당되는 Topology만 화면에 표시됩니다.
색상 박스를 선택하면 해당 Topology의 색상을 변경할 수 있습니다.
|
<– 이전 글 보기
|
다음 글 보기 –>
|
