 HyperView를 띄우면 곧바로 나타나게 되는 화면에서는 모델 파일과 결과 파일을 불러올 수 있습니다. 파일 불러오는 방법을 놓치셨다면 연재 2화를 참고하기 바랍니다.
HyperView를 띄우면 곧바로 나타나게 되는 화면에서는 모델 파일과 결과 파일을 불러올 수 있습니다. 파일 불러오는 방법을 놓치셨다면 연재 2화를 참고하기 바랍니다.
1.기본 환경 익히기
어서오세요! 이곳 HyperView 화면속에서 당신의 모델과 대화를 나누어보세요. 혹시 여러분의 손에서 태어난 모델이 어떤 상태인지 궁금했던 적은 없으신가요? 어디에서 열이 나는지, 스트레스가 심한지, 상처난 곳은 없는지 말이에요. 지금이라도 당장 화면을 맞대고 앉아 물어보고 싶겠지만 조금만 참아주세요. 우선 가볍게 주변 경관부터 살펴보도록 할게요~
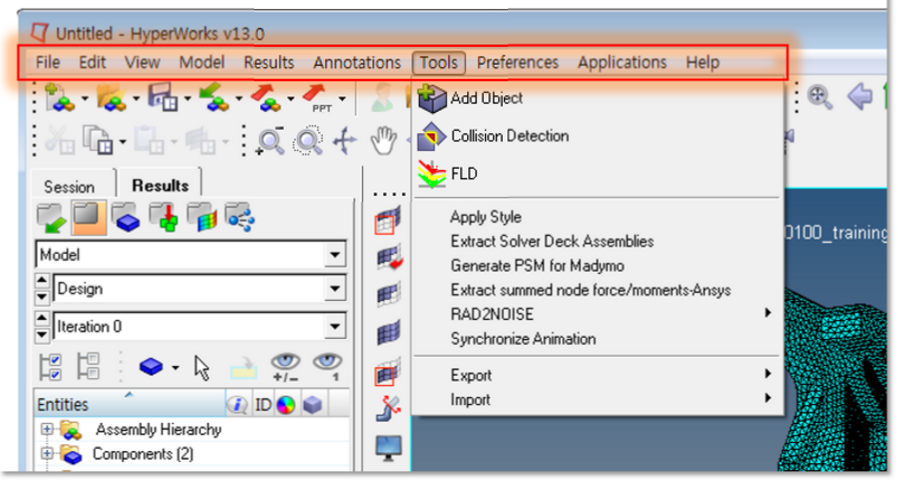 가장 먼저, 상단에 배치된 ‘풀-다운 메뉴’가 있네요. 말 그대로 끄집어 내리는 방식입니다.
가장 먼저, 상단에 배치된 ‘풀-다운 메뉴’가 있네요. 말 그대로 끄집어 내리는 방식입니다.
 브라우저는 왼쪽에 배치되어 있으며,
브라우저는 왼쪽에 배치되어 있으며,
 하단에는 패널이 있어서 대부분의 작업을 이곳에서 조작하게 됩니다.
하단에는 패널이 있어서 대부분의 작업을 이곳에서 조작하게 됩니다.
 툴바라고 들어보셨나요? HyperView의 곳곳에 배치된 아이콘 묶음을 툴바로 보시면 됩니다.
툴바라고 들어보셨나요? HyperView의 곳곳에 배치된 아이콘 묶음을 툴바로 보시면 됩니다.
2.마우스와 키보드를 챙기세요
너무 바빠 거울을 볼 시간도 없으신가요? 면밀하게 면도를 하거나 신경써서 화장을 할 때, 턱을 고정하고 정면만 바라보는 분은 계신가요? 혹은 백미터 앞에 거울을 두고 보시는 분은요? HyperView 화면에 모델을 초대했다면 관심있게 구석 구석 빠짐 없이 살펴봐 주세요. 준비물이요? 컨트롤 키와 마우스 버튼만 있다면 언제든 가능합니다.
 모델 회전: 왼쪽 컨트롤키 + 왼쪽 버튼 클릭 드래그
모델 회전: 왼쪽 컨트롤키 + 왼쪽 버튼 클릭 드래그
여기서 잠깐! 모델의 회전 중심이 어디인지 발견하셨나요?
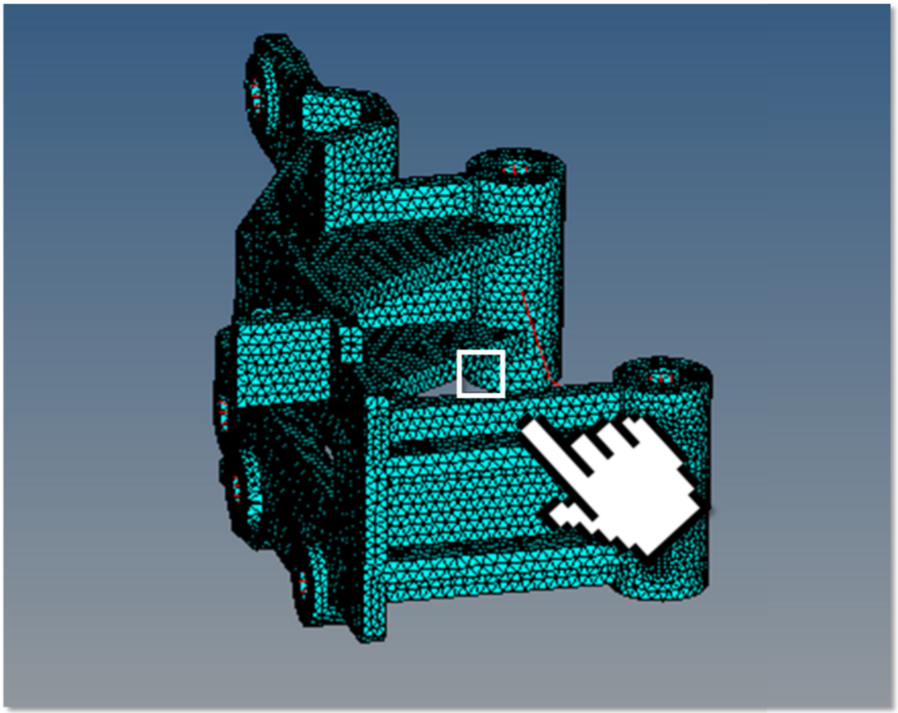 하얗게 빛나는 네모난 박스는 실제로 보면 이렇게 크지는 않지만, 여러분도 어렵지 않게 발견할 수 있습니다. 컨트롤 키와 모델의 표면을 왼쪽 마우스로 클릭해 주세요. 회전 중심이 바뀌게 됩니다. 회전 중심을 초기화하려면, 컨트롤 키를 누른 상태에서 화면의 빈 공간을 클릭해 주세요.
하얗게 빛나는 네모난 박스는 실제로 보면 이렇게 크지는 않지만, 여러분도 어렵지 않게 발견할 수 있습니다. 컨트롤 키와 모델의 표면을 왼쪽 마우스로 클릭해 주세요. 회전 중심이 바뀌게 됩니다. 회전 중심을 초기화하려면, 컨트롤 키를 누른 상태에서 화면의 빈 공간을 클릭해 주세요.
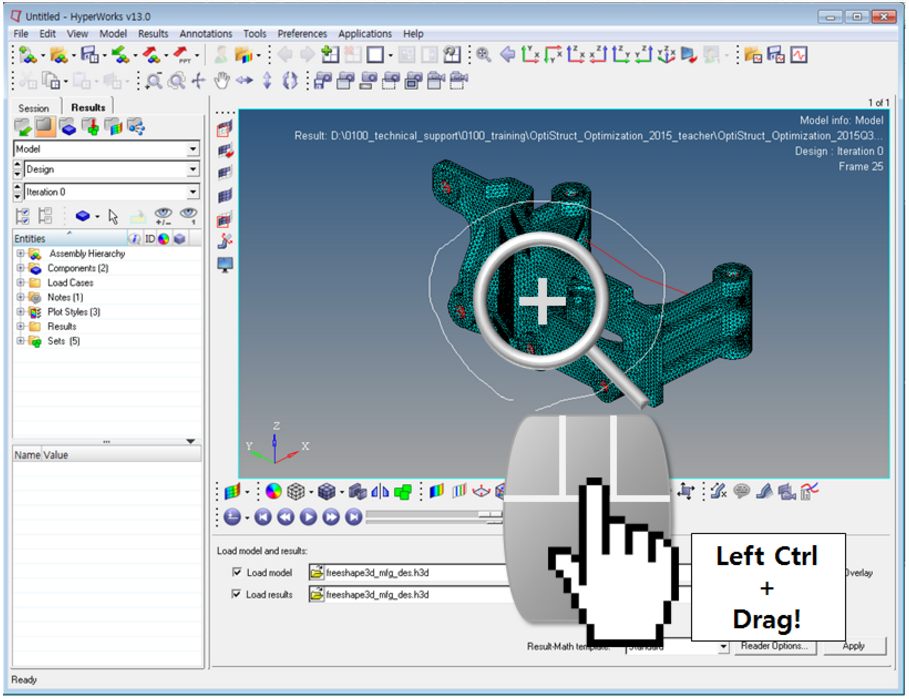 모델 확대: 왼쪽 컨트롤키 + 스크롤
모델 확대: 왼쪽 컨트롤키 + 스크롤
or
왼쪽 컨트롤키+ 가운데 버튼 클릭 드래그 (확대 영역에 대한 선 그리기)
 모델 이동: 왼쪽 컨트롤키 + 오른쪽 버튼 클릭 드래그
모델 이동: 왼쪽 컨트롤키 + 오른쪽 버튼 클릭 드래그
3.툴바도 활용해 봅시다
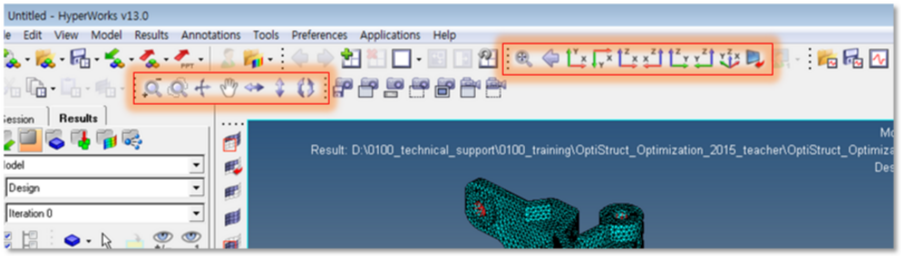 화면의 확대-축소, 회전, 이동과 같은 기능은 툴바로도 진행하실 수가 있습니다.
화면의 확대-축소, 회전, 이동과 같은 기능은 툴바로도 진행하실 수가 있습니다.
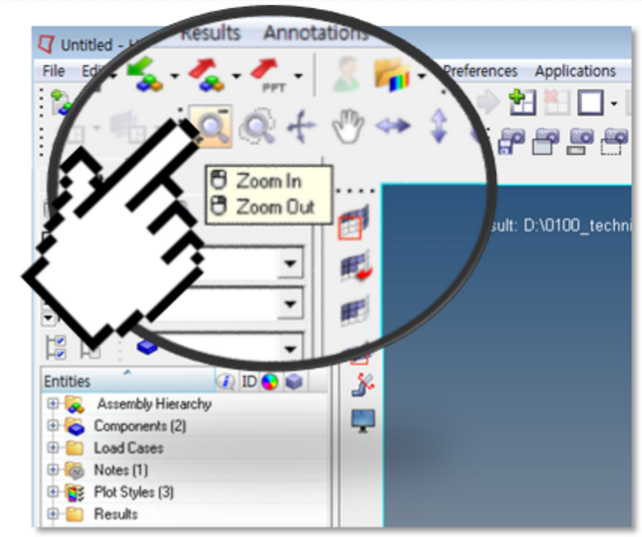 마우스의 오른쪽 버튼과 왼쪽 버튼이 각기 다른 기능을 수행합니다.
마우스의 오른쪽 버튼과 왼쪽 버튼이 각기 다른 기능을 수행합니다.
참고적으로, 모델이 너무 커졌거나 작아졌다면 ‘F’ 버튼을 눌러보세요. 화면에 쏙 들어오는 모델을 확인하실 수 있습니다.
|
<-- 이전 글 보기
|
다음 글 보기 –>
|
