HyperMesh 에서 모델링 작업을 하다 보면, 내가 가지고 있는 모델의 일부 영역에 대해서만 작업하는 경우가 있을 것입니다.
모델 전체가 보이는 Fit View 상태에서 부분 작업을 하기에는 세밀한 작업이 어렵겠죠?
(참고로 Fit View 단축키는 “F” 입니다.)
오늘은 모델링 작업을 할 때에 모델 View 및 Display와 관련하여 이야기하고자 합니다. 우선 View 부터 살펴보도록 하겠습니다.
1) 모델을 각 기준좌표계의 평면으로 확인이 가능하고요,
2) 모델을 회전, 확대, 이동 등의 작업이 가능합니다. 이 툴바의 경우에는 아이콘을 마우스 왼쪽 클릭, 오른쪽 클릭에 따라 다른 기능을 사용할 수 있습니다.
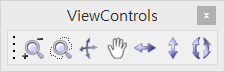
3) Toolbar를 이용하는 것보다는 아무래도 마우스로 컨트롤하는 것이 더 편하겠죠?
마우스 조작과 관련해선 아래의 글에서 확인해보세요.
HyperView 제 4편 – HyperView의 기본 조작 방법을 알아볼까요
만약에 내가 작업하던 현재 View 를 다시 사용하고 싶을 때는 어떻게 할까요?
해당 View 를 저장하면 됩니다.
단축키 “V” 버튼을 눌러주신다면, 최대 5 개의 View 를 저장하고 불러올 수 있습니다.

이번에는 모델 Display에 대해 살펴볼까요?
화면에 원하는 부분만 보이도록 하는 show/hide 기능과 모델을 표현하는 방식에 대한 설정 기능, 이렇게 두 가지로 나눠서 살펴보겠습니다.
1) show/hide 기능
여러 가지 방법으로 내가 가진 모델에 대해 show/hide 시킬 수 있는데요, 여기서는 단축키를 이용하여 작업하는 방법을 소개해드리고자 합니다. 추후 업로드 되는 연재 글에서 확인해주세요.
단축키 “D” 버튼을 누르면 Component 단위로 show/hide 하실 수 있습니다.
해당 패널 내에서 element 에 대해 적용할 것인지 Geometry 에 대해 적용할 것인지 옵션으로 지정 가능합니다.
하단에 체크박스에서 마우스 왼쪽, 오른쪽 클릭하여 ON/OFF 하실 수도 있고 직접 화면에서 Component를 클릭하여 작업할 수도 있습니다.
2) 모델을 표현하는 방식에 대한 설정 기능
툴바를 이용하게 되면 모델 전체에 대한 설정이 가능합니다. 빨간 박스로 표시한 부분에서는 Geometry에 대한 것을, 초록색 박스로 표시한 부분은 Element 에 대한 설정을 하실 수 있습니다. 아이콘 형상을 보면 모델이 어떻게 보일지 확인 가능합니다.
만약 Component 단위로 설정을 변경하고 싶을 때에는 어떻게 해야 할까요?
이 때에는 단축키 “X” 버튼을 눌러 작업해주시면 됩니다. 이 패널 내에서 작업할 대상 및 옵션에 대한 설정이 가능합니다.
|
<– 이전 글 보기
|
다음 글 보기 –>
|




