앞선 글에 이어서 Tetra mesh 수정하는 또 다른 방법으로 사용자가 직접 수동으로 수정하는 방법 중 하나 입니다. 모델 전체가 아닌 일부분에 대해 새로 Tetra mesh를 생성합니다.
2) Faces 기능을 활용하여 부분적으로 새로 meshing 하는 방법
대략적인 작업 순서는 다음과 같습니다.
face 기능을 이용하여 새로 생성할 영역에 대해 겉표면을 추출하고 해당 부분을 지우며, 이렇게 지운 부분에 대해 새로 tetra mesh를 채워 넣게 됩니다.
a – 원하는 영역만 보이게 하기
Mask 기능을 활용하여 수정을 하고자 하는 부분만 보이게 합니다.
이렇게 하면 2d 요소를 추출하고 수정할 부분을 제거할 때 쉽게 작업할 수 있습니다.
Mask 패널을 단축키 F5 혹은 좌측 아이콘 중 (![]() ) 을 눌러주시면 됩니다.
) 을 눌러주시면 됩니다.
원하는 영역을 선택하여 Mask 버튼을 클릭하고 Reverse 버튼을 눌러주면, 그 부분만 보이게 됩니다.
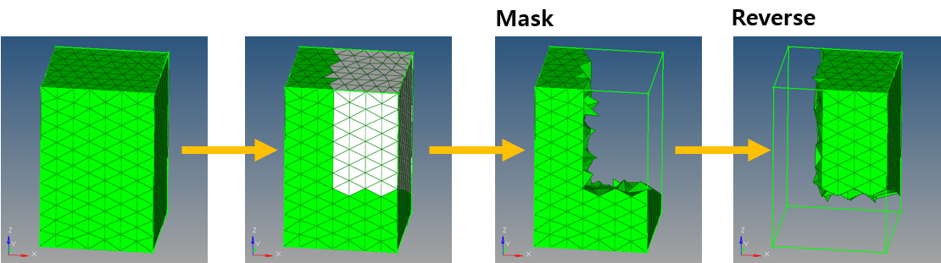
b – facs 패널을 통해 2d 추출
faces 패널은 hex, tetra mesh 와 같은 solid 요소의 겉표면을 추출하고자 할 때 사용합니다. 하단 Tool >> faces 패널로 이동해주시면 됩니다.
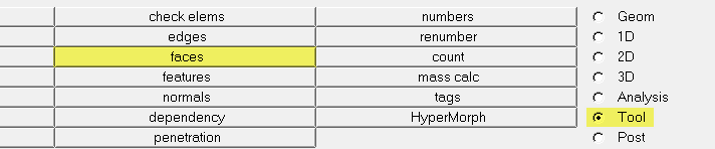
entity selector 를 elems 로 변경하신 후, 수정하고자 하는 영역을 선택하여 find faces 버튼을 눌러줍니다.
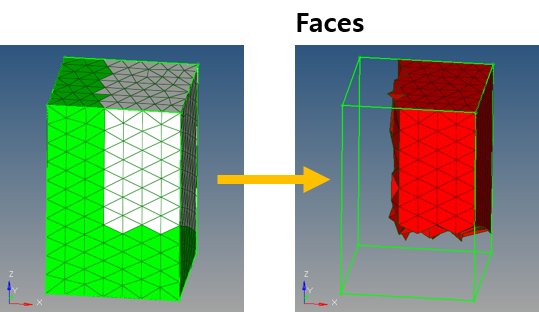
c – 추출한 2D 내부의 tetra mesh 제거
요소를 지울 때에는 delete 패널에서 작업하실 수 있습니다.
단축키 F2 이며, 추출한 2D 요소가 있는 ^face Component는 숨기고 그 내부만 제거 해주시면 됩니다.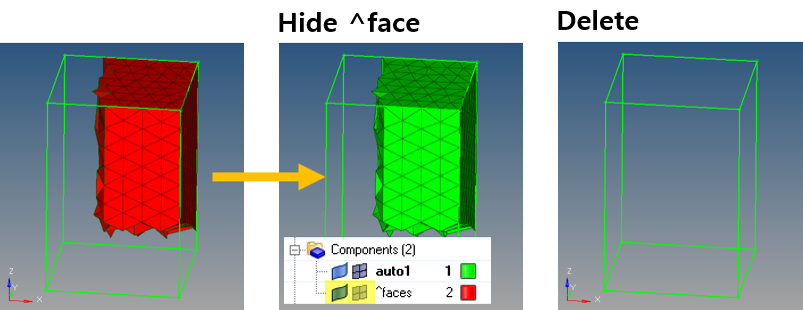
d – 2D 요소 수정 작업
기존 Tetra mesh와 접하는 부분을 제외하고 요소를 수정하는 작업을 해주시면 됩니다. automesh, translate, node edit 등 다양한 기능을 활용할 수 있습니다.
e – ^face 내부에 tetra mesh 생성
숨겨두었던 ^face를 활성화시키고 Tetramesh 패널을 통해 Mesh를 생성해줍니다.
이 때, 활성화되어 있는 component는 Tetra mesh가 있던 Component로 해주셔야 좋습니다.
참고로 Tetramesh parameters 서브패널에서 생성될 tetramesh 에 대한 설정을 변경해주셔도 됩니다.
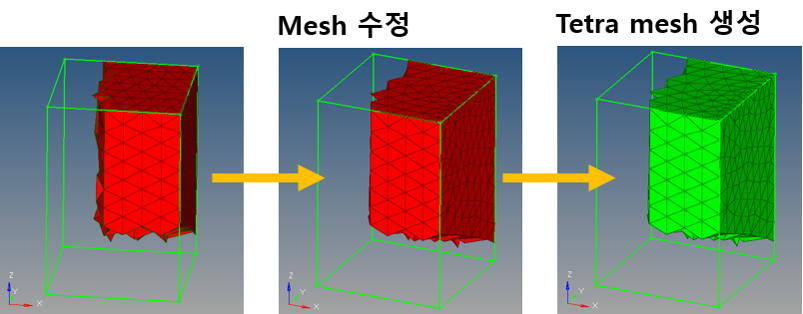
이렇게 생성한 mesh는 mask를 해제하면 아래와 같이 나타나게 됩니다.
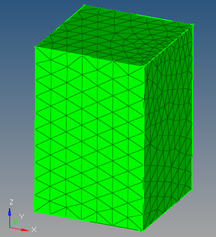
그럼 이제 다음 글에서 보아요!! 끝!!
|
<– 이전 글 보기
|
다음 글 보기 –>
|
