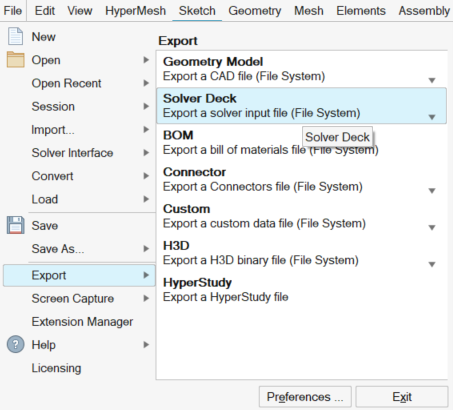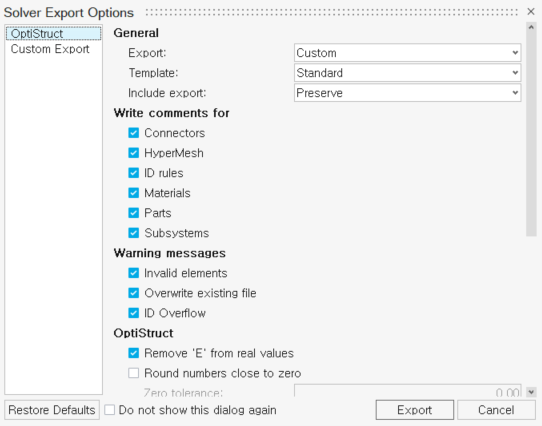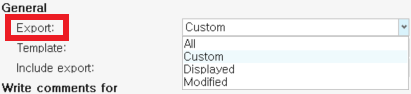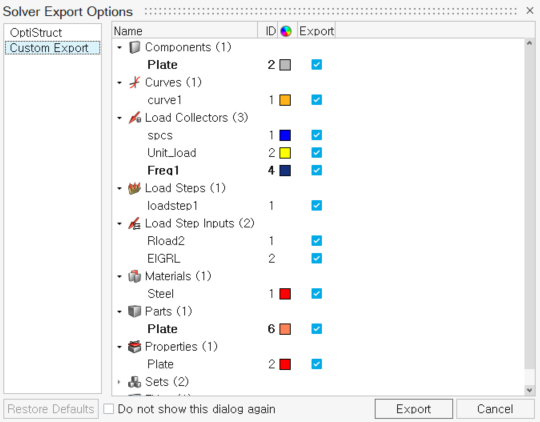지금까지 Geometry 를 불러와서 Mesh를 생성 및 수정하는 방법들에 대해 살펴보았습니다. Mesh를 생성하신 후에는 사용하시는 솔버에 따라 다르게 진행되며, 크게 2가지로 나눠볼 수 있습니다.
1. HyperMesh에서 해석에서 사용할 경계 조건을 모두 설정하는 경우
2. Mesh 정보만 export 한 뒤, 다른 프로그램을 통해 경계 조건을 설정하는 경우
여기선 위의 과정에서 공통적인 내용인 export 방법에 대해 살펴보도록 하겠습니다.
상단의 export 메뉴를 통해 모델의 FE 정보를 내보낼 수 있습니다.
참고로 작업을 시작할 때에는 사용하고자 하는 솔버에 맞는 인터페이스를 선택하고 진행해주셔야 합니다. 해당 내용은 이전 연재 글을 참고해 주시기 바랍니다.
제 1편 – 어떤 솔버를 이용하여 작업하시나요? : Solver Interface 설정
쉬어가기 – 다른 솔버의 Input 파일로 Convert 하는 방법
인터페이스를 선택해주셨다면 좌측에 Export 라는 탭이 생성되게 됩니다.
File type 부분을 보게 되면 자동으로 해당 솔버로 설정되어 있는 것을 볼 수 있습니다.
여기서 Export File 창에서 저장 위치 및 경로를 입력하고 저장 버튼을 누르면.
Solver Export Options 창이 뜹니다. 그 중 Export 항목은 다음과 같이 All, Displayed, Custom 중 하나를 선택할 수 있으며, 어떤 내용을 내보낼지 설정하는 옵션입니다.
-. All : 현재 hm 파일 내에 있는 모든 FE 정보를 내보내고자 할 때
-. Custom : 사용자가 원하는 FE 정보만 내보내고자 할 때
-. Displayed : 현재 화면에 보이는 FE 정보만 내보내고자 할 때
작업한 hm 파일에서 모든 정보를 누락없이 내보내려면 all 로 해주시면 되는거죠. 혹은 hm 파일 중 일부 파트의 Mesh만 내보내려면 그 부분만 보이게 Mask 기능을 이용해주시고, Displayed 옵션을 이용해주셔도 됩니다.
Custom 를 선택하시면 오른쪽 탭에서 Custom Export 항목이 활성화되게 됩니다.
해당 항목을 누르면 아래 그림과 같이 사용자가 내보낼 entity들을 선택할 수 있습니다.