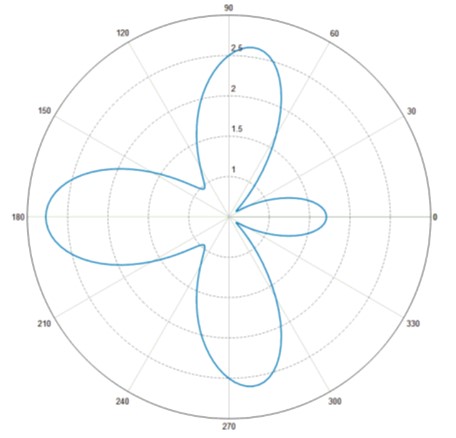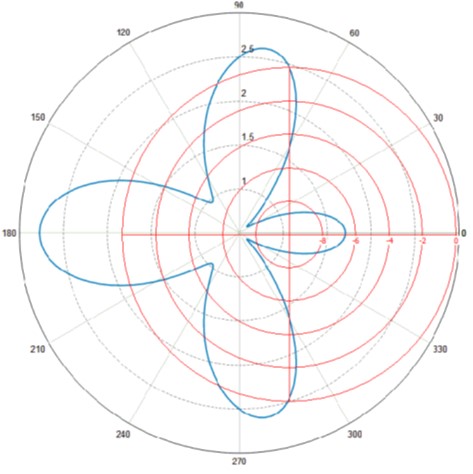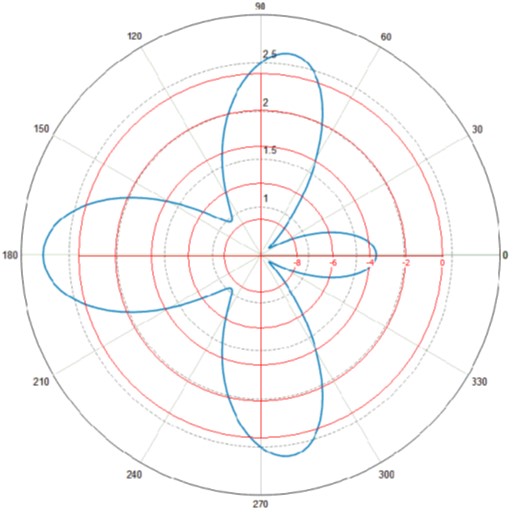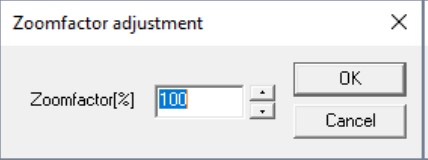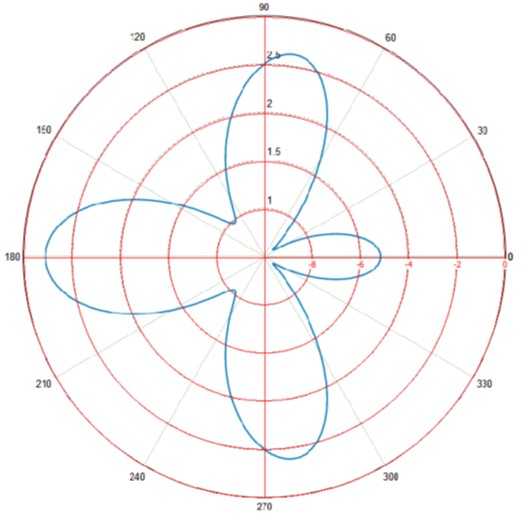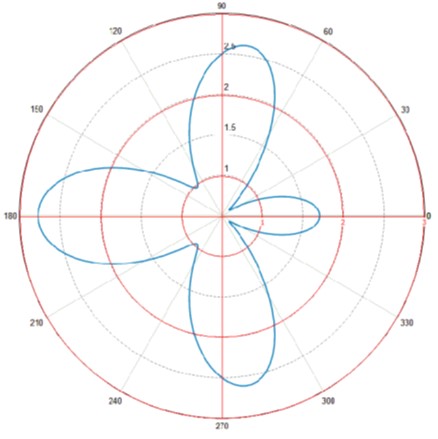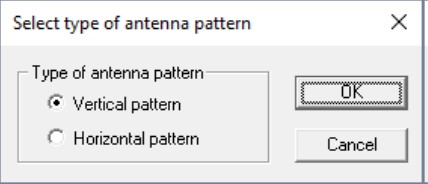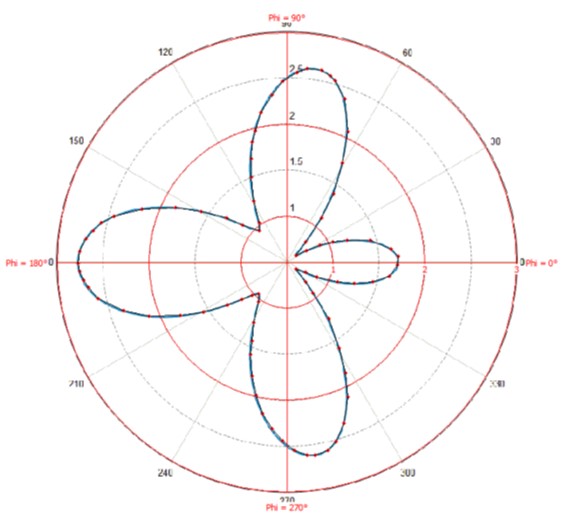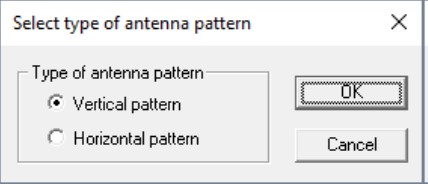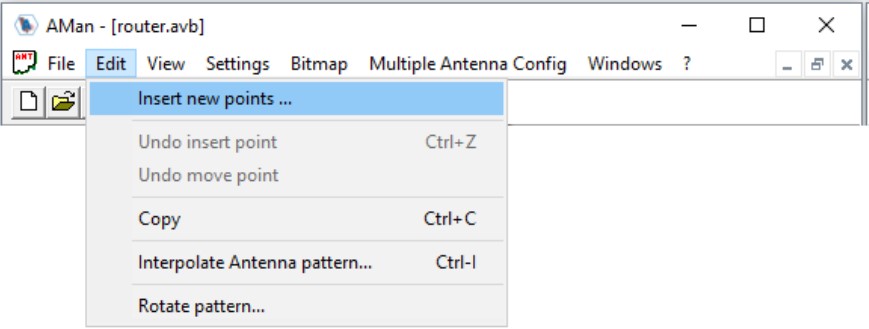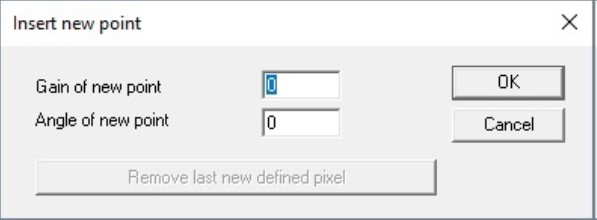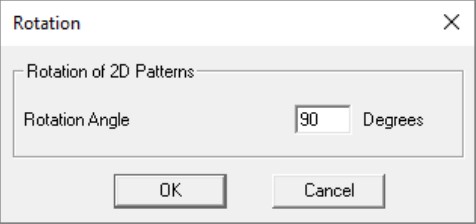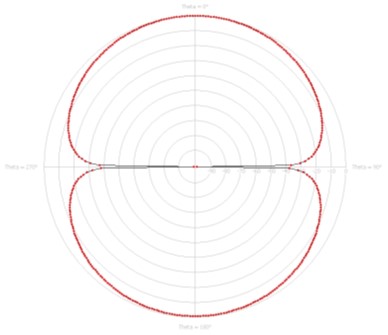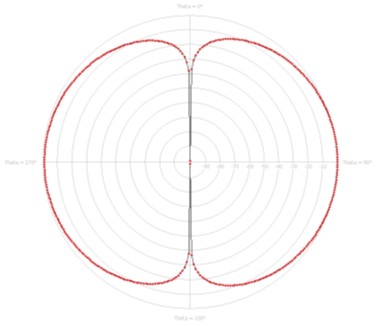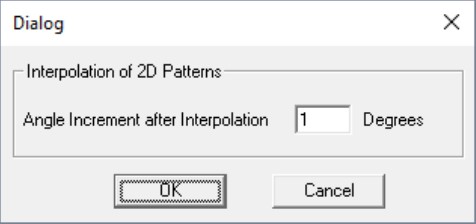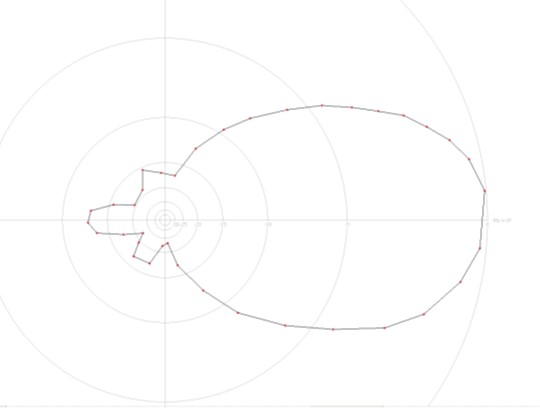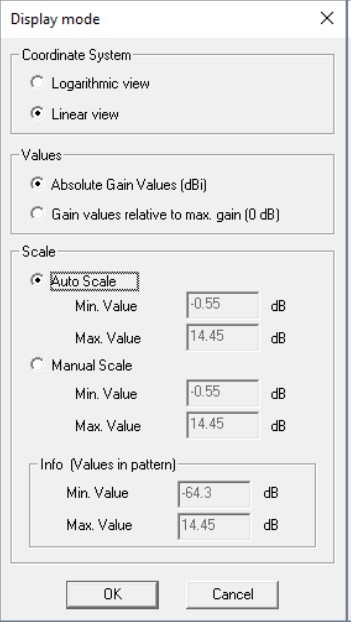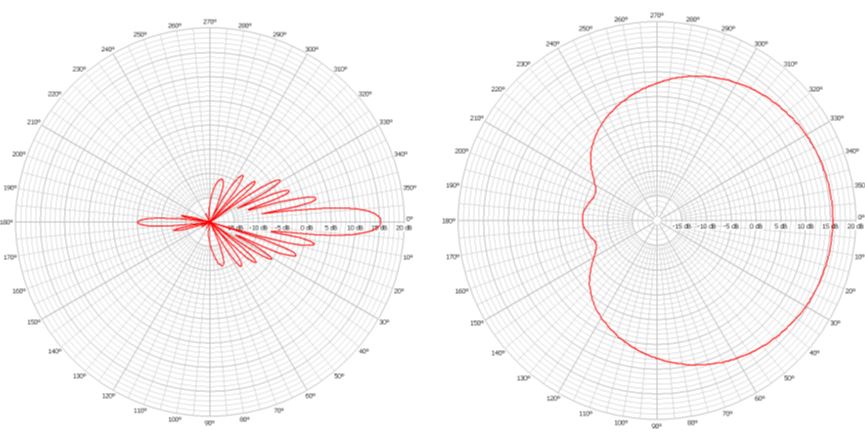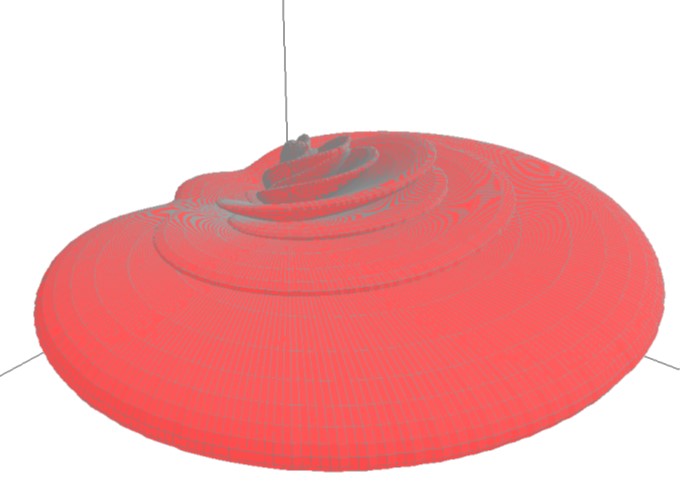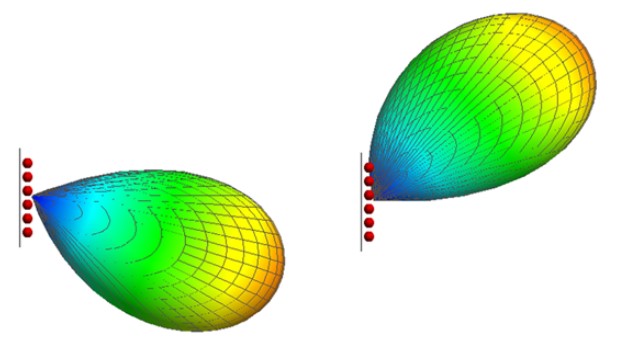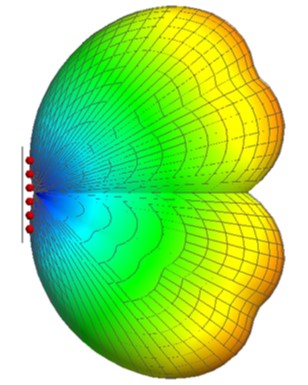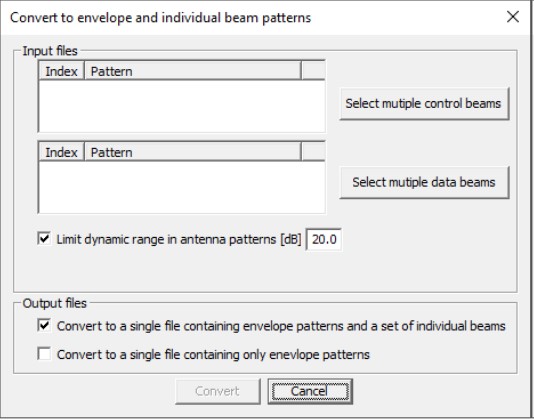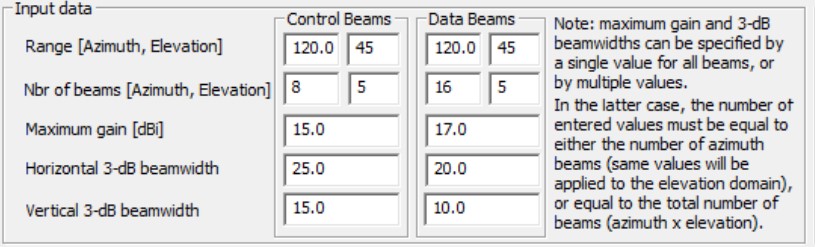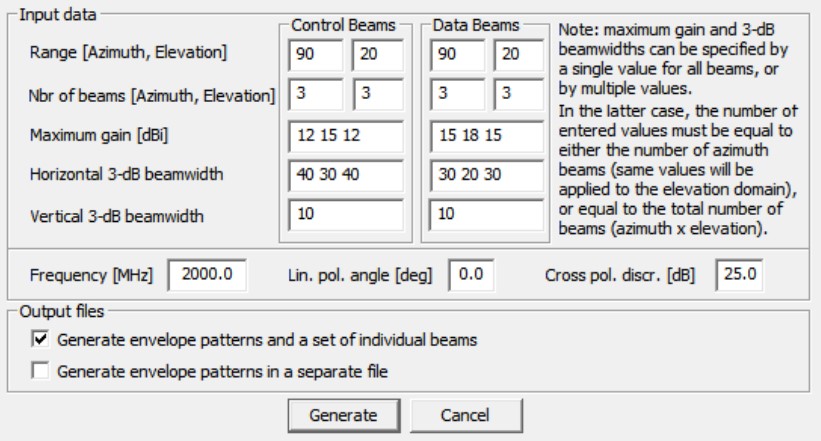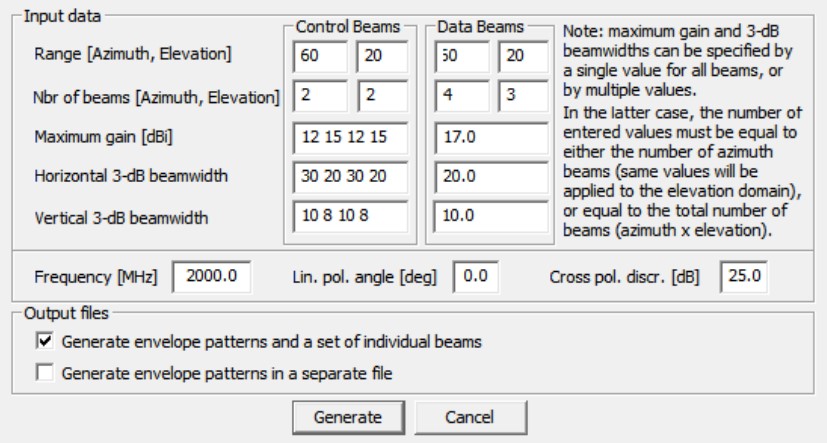제 02편 – WinProp: AMan Modify
목적
무선 전파 및 무선 네트워크 계획 영역에서 완전한 도구 모음을 사용함으로써 위성에서 지상파까지, 시골에서 도시를 거쳐 실내 Radio Link에 이르기까지 다양한 애플리케이션으로 정확성과 짧은 계산 시간을 제공하는 도구를 통해 파동 전파 모델을 쉽게 접근하기 위함
- 2D Antenna Patterns
Type of Antenna Patterns
AMan을 사용하여 2가지 모드로 2가지 유형의 2D 안테나 패턴을 시각화할 수 있습니다.
- 수평패턴
- 대수표시 스케일
- 선형 표시 스케일
- 수직 패턴
- 대수 표시 스케일
- 선형 표시 스케일
안테나 패턴은 서로 다른 Gain을 나타내는 많은 포인트로 표현됩니다.
Horizontal Antenna Patterns
2D 수평 패턴은 평면도와 함께 표시되며 각도는 0에서 360도까지 확장되며 방향이 지정됩니다. 0도의 방향은 최대 이득이 있는 방향을 나타내지만 필수 사항이 아닙니다. 또한 기타 방향을 사용할 수 있습니다.
그러나 0도의 방향은 종종 무선 계획 도구에서 시각화되기 때문에 도움이 되고 주 에너지도 이 방향으로 방사되는 경우 네트워크 플래너에도 도움이 됩니다.
<수평 안테나 패턴의 확장자>
2D 수직 패턴에서 각도는 0도에서 360까지 늘어나고 시계 방향입니다. 0도는 하늘, 180도는 바닥까지 내려갑니다. 90도(및 270도)는 수평면을 나타냅니다.
<수직 안테나 패턴의 파일 확장자>
Display Settings of Antenna Patterns
패턴은 구면 좌표로 정의된 많은 점으로 표현됩니다. 사용자는 메뉴 파일 및 안테나 패턴 열기 항목을 통해 2D 안테나 패턴을 열 수 있으며, 로드 직후에 표시됩니다.
Creating a New Antenna Pattern From a Scanned Data Sheet
측정된 방사선 패턴의 그래픽 표현을 스캔합니다. 데이터 시트를 *.bmp 형식으로 변환하여 새 안테나 패턴을 생성합니다.
Step 1 : Loading the Background Bitmap
측정된 방사 패턴의 그래픽 표현을 기반으로 새 안테나 패턴을 만듭니다. 아래 그림 안테나 패턴의 예(측정 또는 데이터 시트에서). 이 패턴을 빠르게 생성하려면 패턴의 그림을 스캔해야 합니다. 스캔한 비트맵은 .bmp 형식(표준 비트맵)으로 저장해야 합니다.
그런 다음 파일 메뉴와 새 2D 안테나 패턴 항목을 통해 새 패턴을 생성해야 합니다. Bitmap > Import Bitmap을 사용하여 측정된 방사선의 스캔된 비트맵을 선택해야 합니다.
이제 비트맵이 화면에 표시되고 패턴을 비트맵에 그릴 수 있습니다. AMan의 좌표계를 스캔된 비트맵의 시스템으로 조정합니다. 이러한 비트맵의 예는 AMan 소프트웨어 패키지와 함께 배포됩니다.
비트맵을 가져온 후 디스플레이를 보여줍니다.
비트맵은 AMan의 디스플레이에 적용하기 위해 다른 작업으로 처리될 수 있습니다.
먼저 비트맵은 메뉴 Bitmap > Move Bitmap을 통해 또는 ![]() 아이콘을 사용하여 이동할 수 있습니다. 도구 모음. 그런 다음 비트맵은 마우스 왼쪽 버튼으로 포인트를 클릭하여 이동할 수 있습니다. 비트맵(예: 패턴의 중심) 다음(버튼을 계속 누르고 있는 동안) AMan 좌표계의 해당 지점에 대한 마우스 포인터.
아이콘을 사용하여 이동할 수 있습니다. 도구 모음. 그런 다음 비트맵은 마우스 왼쪽 버튼으로 포인트를 클릭하여 이동할 수 있습니다. 비트맵(예: 패턴의 중심) 다음(버튼을 계속 누르고 있는 동안) AMan 좌표계의 해당 지점에 대한 마우스 포인터.
비트맵은 크기를 조정하여 확대하거나(매우 작은 경우) 임의의 방향으로 크기를 조정할 수 있습니다. 비트맵 > 비트맵에 대한 확대/축소 비율을 사용하거나 도구 모음에서 ![]() 아이콘을 클릭할 수 있습니다. 이 선택 후 다음 대화 상자가 열립니다.
아이콘을 클릭할 수 있습니다. 이 선택 후 다음 대화 상자가 열립니다.
축척/확대율을 입력하고 비트맵의 크기를 조정할 수 있습니다. 150%의 새로운 계수를 입력한 후 디스플레이가 비트맵을 가져온 후 변경됩니다.
물론 도구 모음의 ![]() 아이콘이나 다음을 통해 비트맵을 원래 크기로 복원할 수 있습니다.
아이콘이나 다음을 통해 비트맵을 원래 크기로 복원할 수 있습니다.
메뉴 비트맵 > 비트맵의 원본 크기. 그리고 도구 모음의 ![]() 아이콘이나 메뉴 Bitmap > Display를 통해 비트맵을 숨길 수 있습니다.
아이콘이나 메뉴 Bitmap > Display를 통해 비트맵을 숨길 수 있습니다.
Step 2 : Adaptation of the Coordinate System of AMan to the Background Bitmap
비트맵에 좌표계를 적용하려면 다음과 같은 몇 가지 단계가 필요합니다.
- 비트맵에서 패턴의 중심을 좌표계의 중심으로 이동합니다(설명된 대로 단계 1).
- 설정을 사용하여 다이어그램의 선형 또는 로그 표현을 선택합니다.
- 패턴 디스플레이의 최대 및 최소 Gain을 정의합니다.
- 정확한 조정은 다이어그램의 확장 및 압축을 가능하게 합니다. 왼쪽으로 클릭하면 좌표계의 가장 바깥쪽 원에 있는 마우스 버튼을 누르면 시스템이 이동하는 동안 키가 눌렸습니다. 같은 방식으로 가장 안쪽 원을 이동하여 추가 크기 조정을 수행할 수 있습니다.
- 마지막으로 좌표계를 회전할 수 있습니다(필요한 경우). 왼쪽으로 클릭하면 활성화됩니다. 다이어그램 축 중 하나의 마우스 버튼. 키를 누르면 좌표계가 회전합니다. 마우스 움직임에 따라 90° 회전은
 도구를 사용하여 수행할 수 있습니다.
도구를 사용하여 수행할 수 있습니다.
이제 좌표계가 제대로 정의되고 패턴을 그릴 수 있습니다.
Graphical Input of a New 2D Antenna Pattern
새 패턴이 생성된 후(비트맵 유무에 관계없이), 먼저 패턴이 수직인지 패턴인지 결정해야 합니다.수평 패턴입니다. 디스플레이의 아무 곳이나 마우스 버튼으로 클릭한 후 묻는 메시지입니다.
화면에서 마우스 오른쪽 버튼을 클릭하여 다양한 방향의 Gain을 정의할 수 있습니다. 이 작업은 정의된 각도/게인 관계로 점을 삽입합니다.
이미 정의된 지점에 마우스 커서를 놓고 마우스 오른쪽 버튼을 클릭하면 이미 정의된 값을 삭제해야 하는지 묻는 컨텍스트 메뉴가 나타납니다. 동일한 각도에 대해 다른 이득으로 정의로 이미 정의된 왼쪽 마우스 버튼으로 포인트를 이동할 수 있습니다(버튼을 누르고 있는 동안). 그만큼 현재 선택되어 있는 포인트의 제한이 있는 경우 현재 마우스 위치로 자동 변경됩니다. 설정에서 각도가 활성화되지 않았습니다. 활성화되면 선택한 포인트만 수정됩니다.
드로잉 정확도가 높을수록 확대/축소 비율이 증가하거나 확대/축소 창을 사용할 수 있습니다. 모두 확대/축소 작업과 관련된 도구는 보기 메뉴 또는 확대/축소 도구 모음에서 찾을 수 있습니다.
편집 메뉴에서 UNDO 기능을 사용할 수 있습니다. 점이 잘못 그려진 경우 다음 옵션이 있습니다. UNDO 명령을 통해 목록에서 제거하십시오. 특히 패턴이 사용자에 의해 생성되는 경우(수동으로 그리거나 숫자로 입력) 많은 점은 정의되지 않습니다. 정확도를 높이려면(특히 2x2D에서 3D로 보간) 다음을 수행할 수 있습니다. 패턴을 보간합니다. 픽셀 사이의 보간 후 각도 증가는 다음에서 정의할 수 있습니다.
Table Based Input of a New 2D Antenna Pattern
새 패턴이 생성된 후(비트맵 유무에 관계없이), 먼저 패턴이 수직인지 패턴인지 결정해야 합니다.수평 패턴입니다. 디스플레이의 아무 곳이나 마우스 버튼으로 클릭한 후 묻는 메시지입니다.
패턴이 테이블에서 사용 가능한 경우 각도와 Gain은 대화 상자를 통해 수치적으로 정의할 수 있습니다. 그만큼 Gain은 편집 메뉴와 새 포인트 삽입 항목을 통해 다른 방향으로 정의할 수 있습니다. 동일한 각도에 대해 서로 다른 이득에 대한 여러 정의를 피하십시오. 이것은 잘못된 해석으로 이어질 수 있습니다. 당신의 데이터. 대화 상자 내에서 마지막으로 삽입한 점을 다시 제거할 수도 있습니다.
종종 사용자 정의 패턴(수동으로 그리거나 숫자로 입력)에는 그렇지 않은 많은 점이 있습니다. 한정된. 정확도를 높이려면(특히 2x2D에서 3D로) 보간할 수 있습니다. 무늬. 픽셀 사이의 보간 후 각도 증가는 대화 상자에서 정의할 수 있습니다.
Edit and Modify Points in 2D Antenna Patterns
Move Points
포인트를 마우스 왼쪽 버튼으로 클릭한 후 버튼을 누른 상태에서 포인트를 이동할 수 있습니다. 누르면 마우스가 포인트의 새 위치로 이동합니다. 버튼에서 손을 떼면 포인트 이 위치로 이동됩니다. 마우스가 움직이는 동안 각도는 인접한 두 개 사이의 섹터로 제한될 수 있습니다. 점 또는 점은 이웃하는 각도 섹터의 경우 이웃한 것으로 대체될 수 있습니다. 지점에 도달했습니다. 현재 설정은 설정 대화상자를 확인하고 각도 제한으로 정의됩니다.
이동에 대한 UNDO는 가능하며 메뉴 편집 > 지점 이동 취소에서 사용할 수 있습니다.
Insert New / Additional Points
포인트는 디스플레이에서 마우스 오른쪽 버튼을 누르거나 대화 상자에서 숫자로 해당 영역을 클릭하여 그래픽으로 삽입할 수 있습니다.
Delete Points
포인트를 삭제하려면 마우스 오른쪽 버튼으로 포인트를 클릭하여 선택해야 합니다. 컨텍스트 메뉴가 나타나서 포인트를 삭제할지 여부를 묻습니다.
Edit and Modify 2D Antenna Patterns
Rotate Pattern
패턴의 값은 메뉴 편집 > 패턴 회전을 통해 회전할 수 있습니다. 이것을 선택한 후 메뉴 항목에서 다음 대화 상자가 나타납니다.
이제 패턴에서 값을 회전할 수 있습니다. 이는 WinProp이 아닌 파일 형식이 가져온 좌표계의 방향이 다릅니다(예: 수직 패턴 0°는 수평면에 있고 90°는 지면을 향하고 있습니다. 그런 다음 전체 패턴을 회전할 수 있습니다. WinProp 형식으로 사용하려면 -90° 사용).
Interpolate Pattern
패턴을 사용자가 생성할 때(수동으로 그리거나 숫자로 입력) 많은 포인트가 한정된. 정확도를 높이기 위해(특히 2x2D에서 3D로의 보간) 패턴을 보간할 수 있습니다. 픽셀 사이의 보간 후 각도 증가는 대화 상자에서 정의할 수 있습니다.
보간의 예:
< 안테나 패턴의 보간 없음>
< 안테나 패턴의 보간>
- 2x2D Antenna Patterns
Types of Antenna Patterns
2x2D 안테나 패턴은 동일한 파일에 수직 및 수평 패턴을 포함합니다. 이것은 종종 안테나 제조업체의 상업용 파일 형식에 사용됩니다. 2x2D 안테나 패턴의 파일 확장자는 다음과 같습니다.
Working with 2x2D Antenna Patterns
File > Open Antenna Pattern 메뉴를 통해 2x2D 안테나 패턴을 열면 AMan은 두 개의 문서 / 창. 하나의 창은 2D 수평 보기를 표시하고 하나의 창은 2D 수직 보기를 표시합니다. 2D 뷰의 모든 작업을 문서에 적용할 수 있습니다. 안테나 패턴도 수정 후 저장할 수 있습니다. 그러나 각 패턴(세로 또는 가로)은 파일에 별도로 WinProp의 2D 안테나 파일 형식이 저장된다는 점을 언급해야 합니다.
2x2D 안테나 패턴도 로드하여 3D 패턴으로 직접 표시할 수 있습니다. 파일 메뉴에서 MSI를 3D로 변환(.msi 및 .pln용) 명령은 2x2D 패턴을 로드하고 2x2D에서 3D로의 보간을 계산합니다. 따라서 패턴이 3D 보기에 표시됩니다.
3. 3D Antenna Patterns
3D 안테나 패턴은 모든 방향에서 전자기파의 방사를 설명합니다. 3D 패턴 안테나 제조업체에서 종종 구할 수 있습니다. 그렇지 않은 경우 수평 및 수직 2D 패턴을 기반으로 보간될 수 있습니다.
Hardware and Software Requirements: OpenGL
Microsoft Windows 7 및 10에는 3차원 그래픽을 빠르게 그리기 위한 특수 드라이버가 포함되어 있습니다. 이 인터페이스는 OpenGL이라고 하며 3D 데이터 표현을 위한 표준입니다. OpenGL은 그 자체로 3차원 공간에서 객체를 설명하는 프로그래밍 언어입니다.
그래픽 프리미티브(점, 선, 삼각형)를 사용합니다. 더 복잡한 몸체는 다음에서 실현될 수 있습니다.AMan은 OpenGL을 사용합니다. 따라서 3D 패턴을 표시하려면 컴퓨터에 OpenGL이 설치되어 있어야 합니다.
3D 디스플레이에 문제가 발생하면 그래픽 어댑터의 모든(하드웨어) 가속이 시스템 제어 섹션에서 비활성화되었습니다(디스플레이 어댑터 설정).
Load Patterns From a File
파일 > 안테나 패턴 열기 메뉴를 사용하여 파일에서 패턴을 로드할 수 있습니다. 3D 안테나 패턴의 파일 확장자는 다음과 같습니다.
Display of 3D Patterns
3D 안테나 패턴을 읽은 후 디스플레이 설정을 정의해야 합니다. 제어판에서 Scale 버튼을 클릭하면 동일한 대화 상자가 표시됩니다. 따라서 설정도 나중에 조정됩니다. 먼저 디스플레이에 사용할 좌표계를 선택해야 합니다. 이것은 2D 패턴과 방법이 유사합니다.
두 번째 라디오 버튼은 패턴의 최대 Gain을 기준 또는 절대 이득 값(dBi 단위)이 표시되는 경우로 패턴이 표시되는지 여부를 선택합니다.
척도는 세 번째 섹션에서 정의할 수 있습니다. 최대 및 최소 이득은 자동 크기 조정 또는 수동으로 정의됩니다. 정보를 위해 파일의 최대 및 최소 Gain도 표시되므로 패턴에 대한 올바른 인상을 얻기 위해 필요한 범위를 알 수 있습니다.
- 모든 스케일 설정은 스케일 버튼을 클릭하여 정의할 수 있습니다.
- 디스플레이의 해상도. 값이 작을수록 디스플레이가 느려집니다. 1° 미만의 값은 패턴 자체의 가장 미세한 해상도는 1°입니다. 디스플레이를 가속화하기 위해 값은 다음과 같습니다. 5°로 설정합니다. 이것은 데이터 자체와 파일에 저장된 정확도에 영향을 미치지 않습니다.
각도 증가를 제외하고는 모두 동일합니다: 1°(왼쪽) 및 5°(오른쪽)
- 패턴은 3D 모드로 표시되거나 수직 및 수평 평면이 표시될 수 있습니다. 사용자는 라디오 버튼으로 보기를 선택해야 합니다.
Vertical plane(left) & Horizontal plane(Right)
- 사용자는 패턴과 좌표계의 표시 여부를 선택할 수 있습니다.
- 디스플레이를 비트맵으로 내보낼 수 있습니다.
Generation of Antenna Patterns for 5G
안테나 패턴을 가져오고 패턴을 결합하여 5G 네트워크 계획에 사용할 수 있습니다.
Beamforming in 5G
5G 무선 통신에서 기지국 안테나는 빔을 형성할 수 있는 안테나 어레이일 수 있습니다. 특정 이동국을 가리킵니다. 빔포밍 기술에 따라 이러한 안테나 어레이는 빔이 가리킬 수 있는 방향이 제한되어 있습니다.
5G 네트워크 분석에서는 등방성 안테나로 시뮬레이션하고 이득을 보정하는 것 외에 두 가지 시뮬레이션에 안테나 패턴을 포함하는 전략이 있습니다.
- 첫 번째 전략은 활성화된 빔을 지정하는 문제를 피하고 대신 작동하는 것입니다. 가능한 모든 빔의 봉투 패턴으로. 이것은 기지국의 빔이 스위칭 로직이 잘 작동하므로 모든 이동국에 해당 위치에 가장 적합한 빔이 제공됩니다.
2. 전략 2는 개별 빔을 지정하는 것입니다. 이것은 일반적으로 Monte-Carlo와 결합됩니다. 개별 이동국의 위치가 달라지는 분석과 엔벨로프 패턴 및 개별 빔의 사양은 AMan에 2개 수용됩니다.
a. Convert to beams and envelope patterns
파일 > 빔 및 봉투 패턴으로 변환은 안테나 패턴이 다음과 같을 때 유용합니다. 개별 빔은 개별 안테나 패턴 파일에서 사용할 수 있습니다. 예를 들어 시뮬레이션 또는 측정. 봉투 및 개별 빔 패턴으로 변환 대화 상자를 사용하여 제어 빔 및 데이터의 패턴이 포함된 파일을 선택할 수 있습니다. 파일의 내용은 적절한 형식의 더 큰 파일로 결합됩니다.
b. Generate beams and envelope patterns
파일 > 빔 및 봉투 패턴 생성은 개별 패턴이 있을 때 유용합니다. 빔을 쉽게 사용할 수 없습니다. envelope 및 개별 빔 패턴 생성 대화 상자에는 아래 그림과 같이 입력 데이터가 필요합니다.
사용자 정의 빔은 다음 옵션을 사용하여 지정할 수 있습니다. (빔 및 데이터 빔):
- Gain 및 빔폭 필드에서 필드당 모든 빔에 적용될 단일 값을 지정합니다.
- 방위각 도메인에서 여러 값을 지정합니다.
- 방위각 및 고도 영역에서 여러 값을 지정합니다.
두 경우 모두 5G 전용 안테나 패턴 정보가 포함된 .ff 파일이 디스크에 기록되고 ProMan에서 사용하면 됩니다.