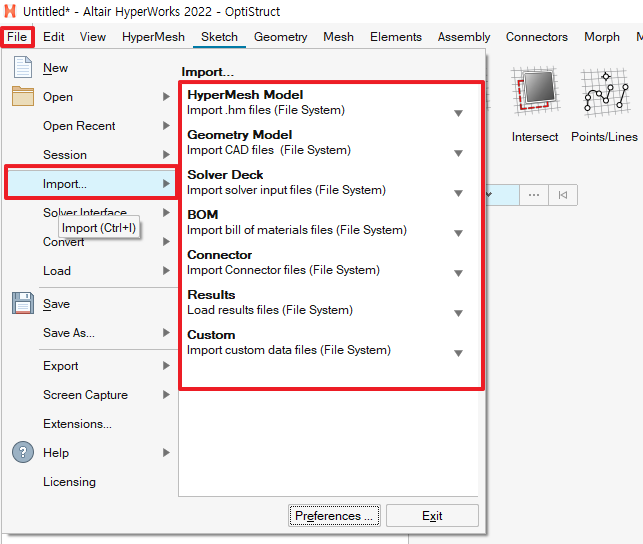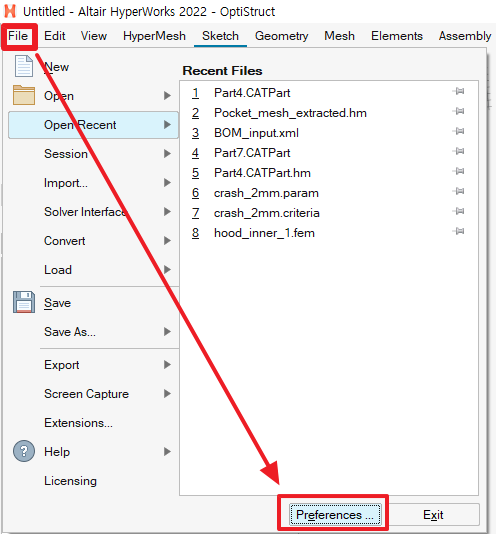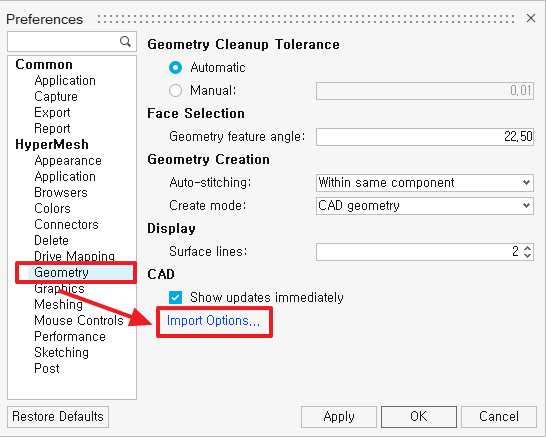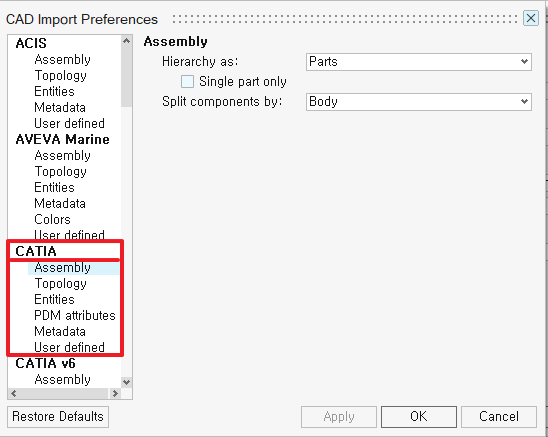이번편 에서는 HyperWorks 실행 후 가장 먼저 하게되는 Import와 Open의 기능에 대해 알아보도록 하겠습니다!!
HyperWorks는 다양한 프로그램에서 작업한 파일을 가져와 사용하실 수 있습니다.
단순한 형상은 HyperWorks 내에서 생성이 가능하나, Geometry 생성 및 수정 작업은 CAD 프로그램에서 작업하여 불러오는 것을 권장드립니다.
먼저 Import의 기능 및 사용법에 대해 알아볼까요?
Import는 원하는 형식의 파일을 불러올 수 있는 기능입니다.
해당 기능은 상단 메뉴바 > File > Import 를 통해 사용 가능합니다.
그림과 같이 다양한 형식의 파일을 HyperWorks로 Import 할 수 있으며, 각각의 형태에 따른 확장자를 선택하여 Import할 수 있습니다.
각각의 항목에 대한 간단한 설명을 드리도록 하겠습니다.
HyperMesh Model: 여러 개의 hm 파일을 불러오고자 할 때 사용하는 기능
Geometry Model: Geometry 정보를 불러오는 기능 (CAD 파일)
Solver Deck: Node, Element 등 Solver Input 파일을 불러오는 기능
BOM: Bill of Materials 파일을 불러오는 기능
Connector: Connector로 정의된 Entity 정보를 불러오는 기능
Results: 결과 파일을 불러오는 기능
Custom: 지원하지 않는 확장자의 경우에도 FE 모델을 불러올 수 있는 기능 (Geometry는 불가)
예를 들어 ‘Geometry Model’ 기능을 사용하여 Import 하고자 하면 아래와 같이 다양한 CAD파일의 확장자들을 Import 할 수 있습니다.
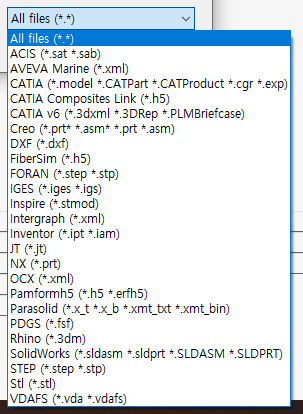
[그림 2. Geometry Model 기능 확장자 목록]
각각의 확장자에 대한 Import Option을 설정할 수 있습니다.
설정 방법은 메뉴바 > File >우측 하단의 Preferences > Geometry > Import Options 로 이동하여 수정이 가능합니다.
아래와 같은 창이 생성되며 각각의 Option을 설정할 수 있는 창이 생성되며, 해당 항목 아래에 있는 목차를 통해서 Option 변경이 가능합니다.
위와 같이 Assembly의 Option을 변경하여 Hierachy의 구분을 Part, Assemblies 또는 BOM only 등으로 변경할 수 있습니다. 또한 아래와 같이 Topology, Metadata의 Option도 변경 가능합니다.
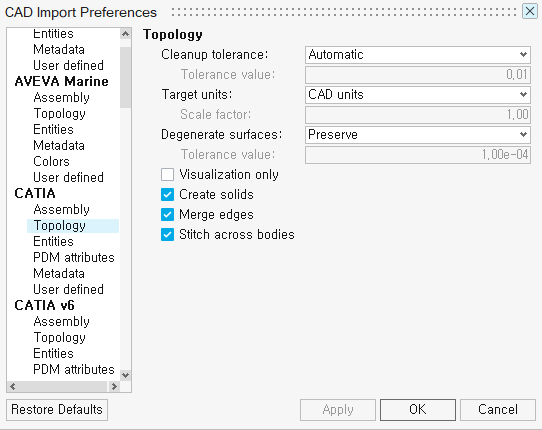
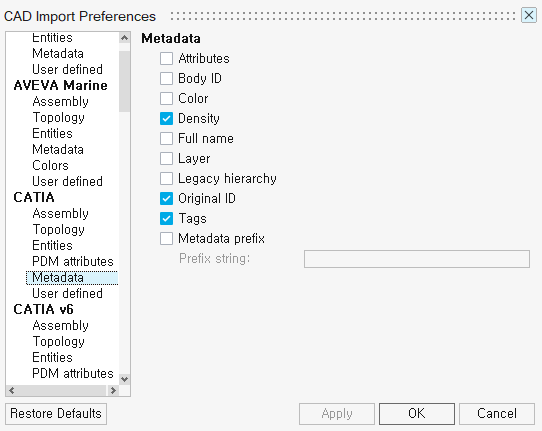
[그림 5. Import Options의 Topology, Metadata 변경 창]
추가로 Import 또는 Open 기능을 이용하여 파일을 가져오는 경우 아래와 같이 해당 확장자에 대한 Import Options 창이 자동으로 생성되어 쉽게 수정이 가능합니다.
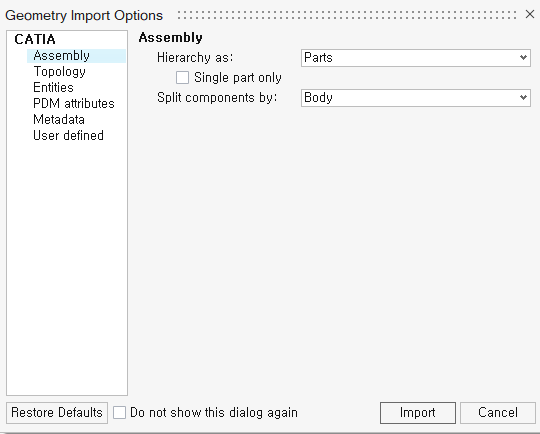
[그림 6. CATIA Import Options 변경]
그러면 이번에는 Open에 대해 알아볼까요?
두 개의 기능은 비슷한 듯 다른 기능을 갖고 있습니다.
Open은 현재 사용하고 있는 파일을 닫고 새로운 파일을 여는 기능이지만, Import는 현재 작업하고 있는 파일에 넣고자 하는 파일의 정보를 가져와 작업 파일에 정보를 추가하는 기능입니다.
‘Geometry Model’기능을 예로 들어 설명드리면, CAD 파일을 Open 하게 되면 기존 작업하던 모델이 사라지고 새로 열고자 하는 모델이 있는 새로운 작업 파일을 생성합니다. 하지만 Import는 작업 하던 모델이 있는 파일에 새로 열고자 하는 모델을 가져오는 것을 알 수 있습니다.
Open 기능은 리본 메뉴에 있는 Files의 리본 아이콘 중 폴더 아이콘을 통해서 사용하실 수 있습니다.
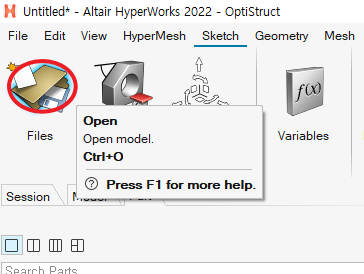
[그림 7. Open 기능 사용법 ①]
또는 메뉴바 > File > Open 을 통해 아래와 같은 화면에서 이용하실 수 있습니다.
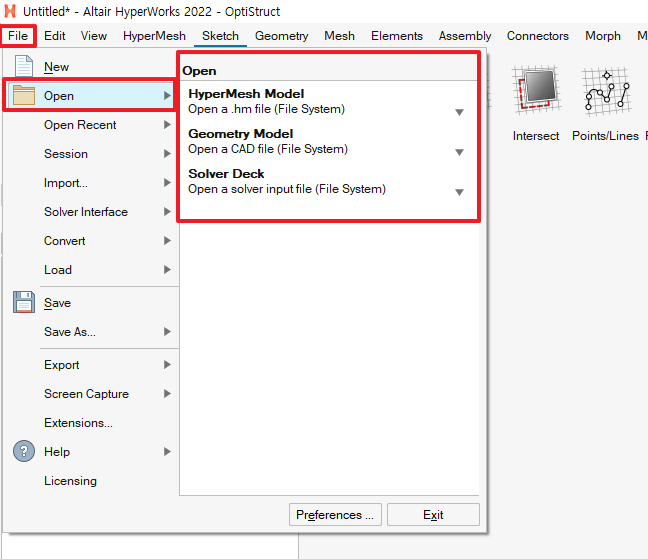
[그림 8. Open 기능 사용법 ② ]
주의할 점으로 리본 메뉴를 이용하여 Open하는 경우 해당 파일의 확장자를 선택하여야 표기됩니다.
** ‘All files(*.*)’ 항목이 없어 아래와 같이 CATIA의 확장자 선택 후 ‘.CATIAPart’ 파일을 볼 수 있습니다.
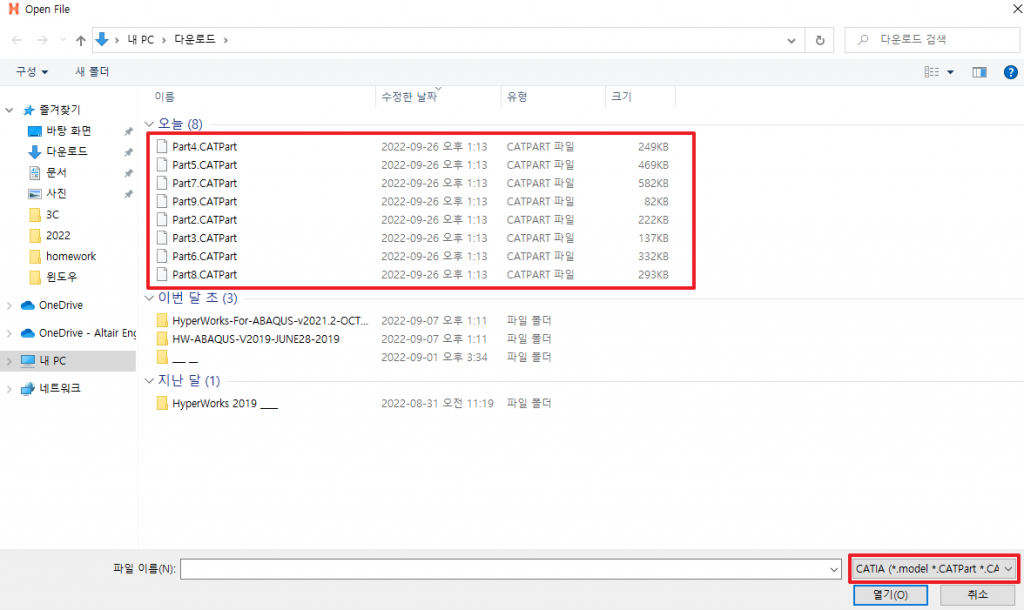
[그림 9. 리본 아이콘을 통해 Import시 유의사항]
이번 편은 여기까지 입니다.
이어지는 3편에서는 파일을 관리하는 기능인 Save/Export를 배워볼 예정이니 많은 관심 부탁 드립니다.
다음 시간에 만나요!!