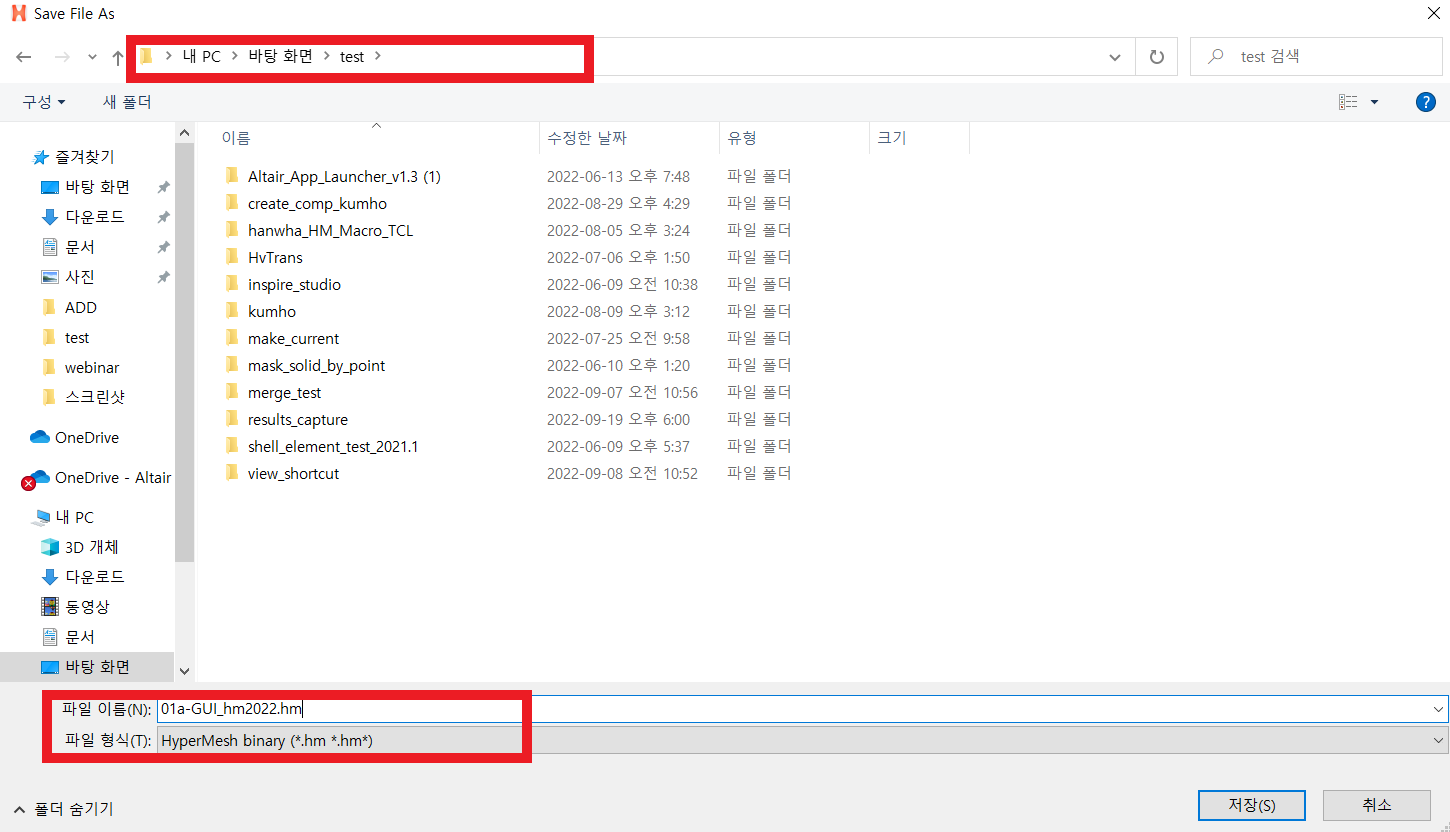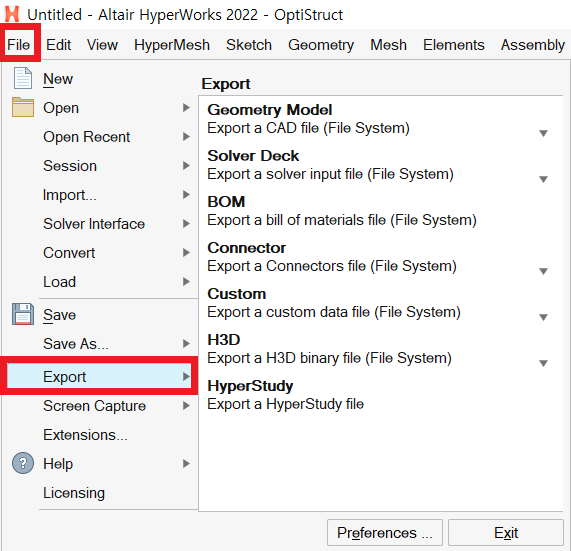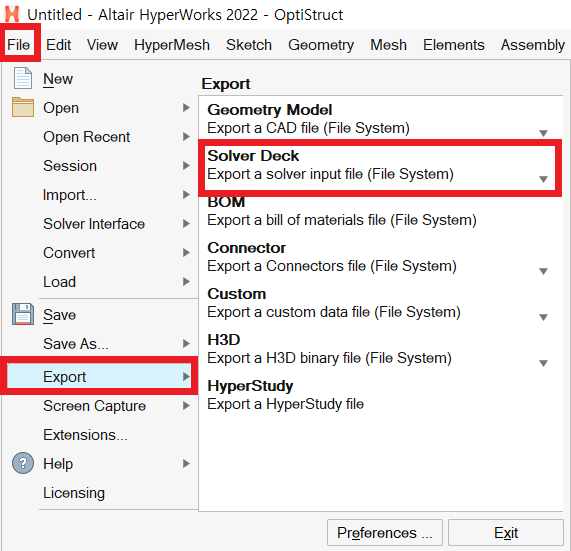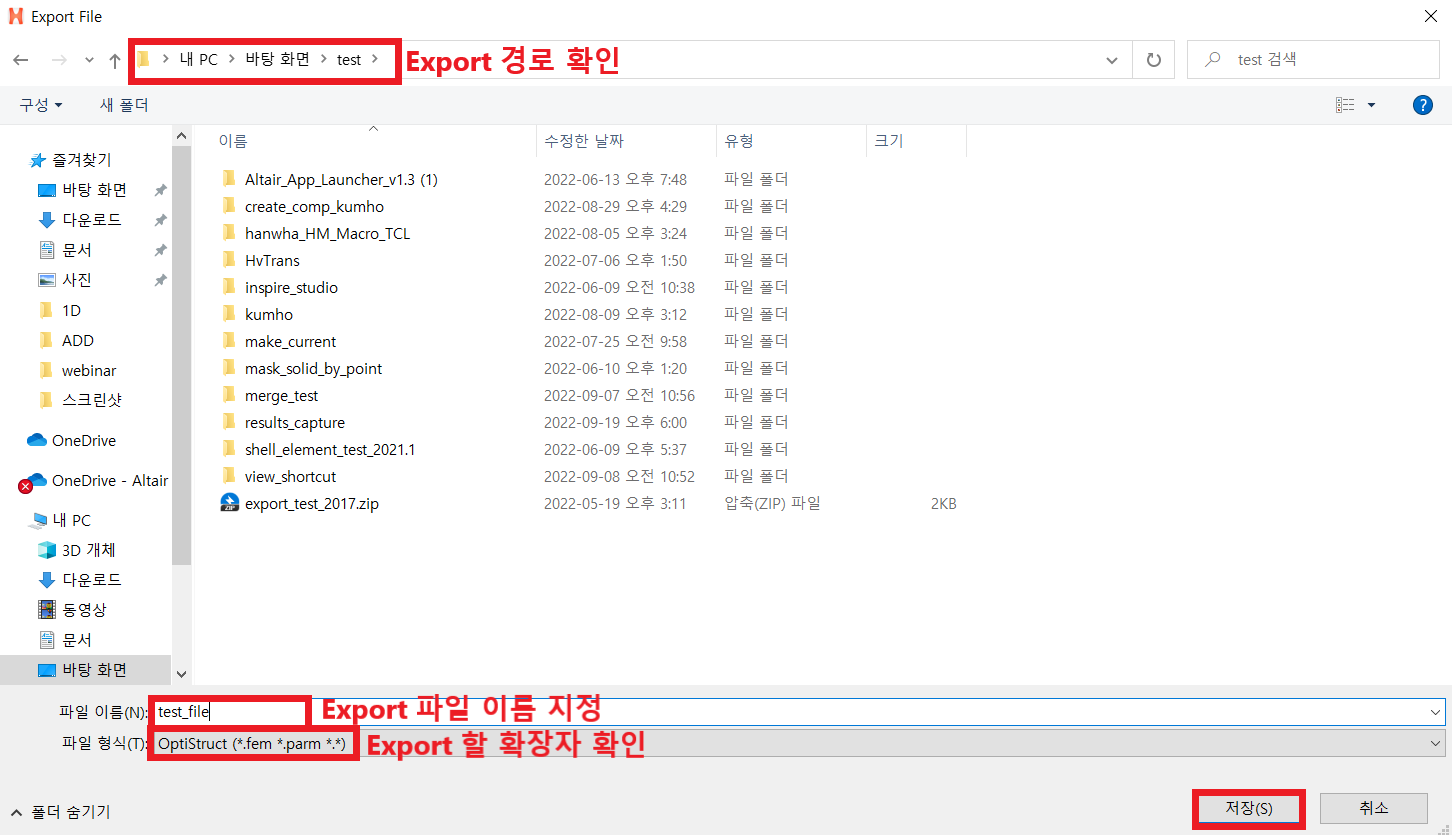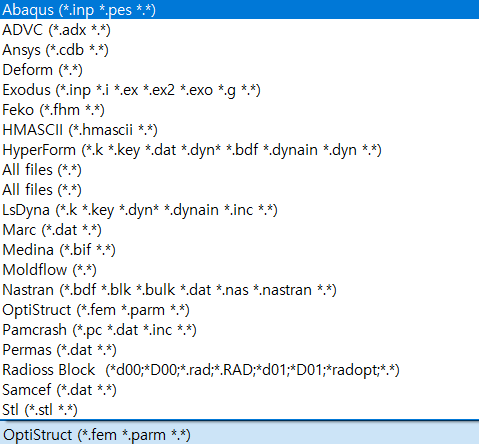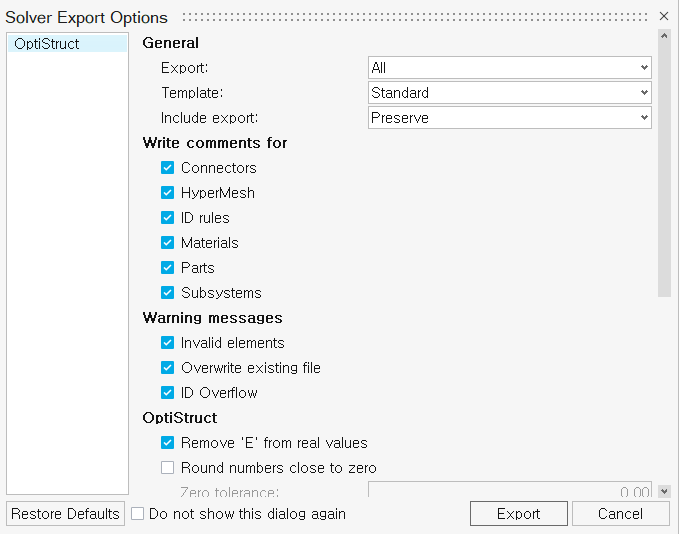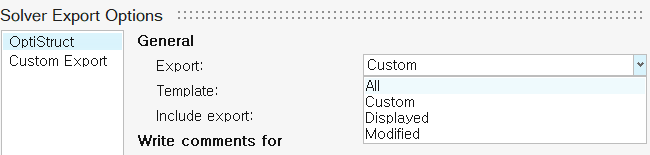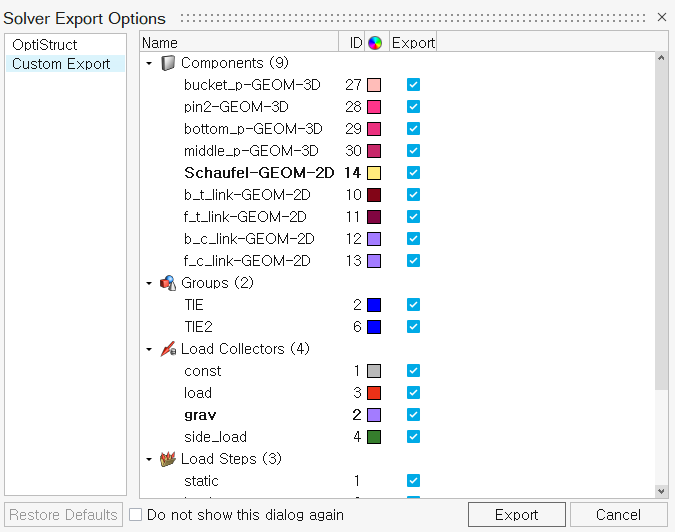이전 시간에는 Import/Open의 기능을 확인해보았습니다.
이번 시간에서는 HyperWorks에서 작업한 파일을 저장 및 내보낼때 사용하는 기능인 Save/Export 에 관련하여 알아보도록 합시다!
파일 저장 (Save) *hm
Save 기능을 통해서 작업하신 파일을 내보내실 수 있습니다.
단, Save를 통해서 파일 저장을 할 시 확장자는 hm 파일로 저장됩니다.
[그림1. Save 기능]
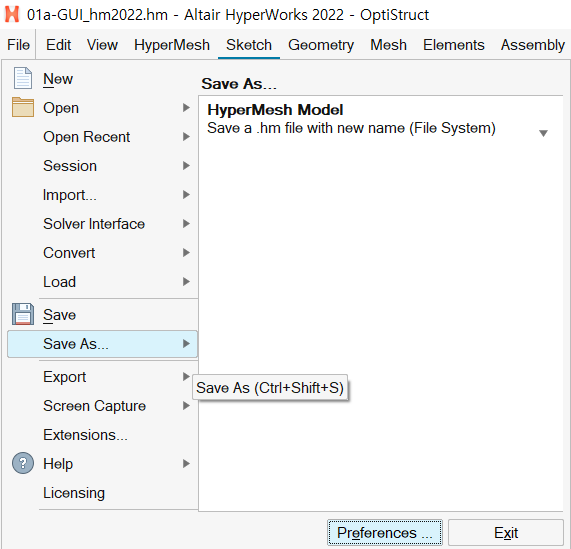
[그림2. Save as기능]
hm파일로 저장을 할 때 저장 경로와 파일 이름을 정하게 될 경우, Save As를 통해 작업바랍니다.
[그림3. Save as기능-2]
파일 내보내기 (Export)
hm 파일 외에 다른 파일 형식으로 정보를 내보내고자 할 때 사용합니다. Import 처럼 역삼각형 아이콘을 눌러서 Export 하고자 하는 종류를 선택해주실 수 있습니다
[그림4. Export 기능 위치]
해당 기능은 상단 메뉴바 > File > Export 를 통해 접근 가능합니다.
대표적인 파일 export 종류는 아래와 같습니다.
– (Geometry Model) : CAD 프로그램에서 읽어드릴 수 있는 파일로 추출
– (Solver Deck) : 선택한 solver 에서 인식할 수 있는 input 파일을 추출
– (Connectors) : 모델 내에 있는 Connector 정보를 추출
– (H3D) : FE 혹은 Geometry에 대한 정보를 h3d 파일로 추출
* h3d 파일은 HyperView 의 binary 파일로 추출 >> HyperView?(클릭)
이제 다같이 Export 방법에 대해 자세하게 살펴볼까요?
대부분 export 기능을 통해 모델의 FE 정보를 내보냅니다.
FE정보를 export하는 방법은 다음과 같습니다.
[그림5. Export 방법①]
메뉴바 File > Export > Solver Deck으로 접근하시면 아래와 같은 창이 뜹니다.
[그림6. Export 방법②]
1. Export 경로 확인(저장 위치)
2. Export 파일 이름 지정
3. Export 할 확장자 확인
위와 같은 사항 확인 후 저장 버튼 클릭
참고로 작업을 시작할 때에는 사용하고자 하는 솔버에 맞는 인터페이스를 선택하고 진행해주셔야 합니다. 해당 내용은 이전 글을 참고해 주시기 바랍니다.
HyperWorks 제 1편 – 어떤 솔버를 이용하여 작업하시나요? : User profile 설정
HyperWorks 쉬어가기 – 다른 솔버의 Input 파일로 Convert 하는 방법
Export 가능한 확장자 리스트는 다음과 같습니다.
[그림7. Export 방법③]
저장을 누르셨다면 Solver Export Option 창이 활성화되고 사용자가 내보내고자 하는 정보들을 체크 on/off 해줍니다.
File type 부분을 보게 되면 자동으로 해당 솔버로 설정되어 있는 것을 볼 수 있습니다. 설정이 완료 되었다면 Export 버튼 클릭!
참고로 General 항목의 경우 All, Displayed, Custom 중 하나를 선택할 수 있으며, 어떤 내용을 내보낼지 설정하는 옵션입니다.
[그림8. Export general 항목]
-. All : 현재 hm 파일 내에 있는 모든 FE 정보를 내보내고자 할 때
-. Custom : 사용자가 원하는 FE 정보만 내보내고자 할 때
-. Displayed : 현재 화면(Graphic Area)에 보이는 FE 정보만 내보내고자 할 때
작업한 hm 파일에서 모든 정보를 누락없이 내보내려면 all 로 해주시면 되는거죠. 혹은 hm 파일 중 일부 파트의 Mesh만 내보내려면 그 부분만 보이게 Mask 기능을 이용해주시고, Displayed 옵션을 이용해주셔도 됩니다.
추가로 Custom 를 선택하시면 Custom Export 라는 항목이 활성화되게 됩니다.
해당 버튼을 누르면 아래와 같이 체크 on/off를 통해 사용자가 내보낼 entity들을 하나하나 설정 가능합니다.
[그림9. Custom Export항목]
이번 편은 여기까지 입니다.
다음시간에는 쉬어가기로 마우스 세팅 방법을 배워볼 예정이니 많은 관심 부탁 드립니다.
다음 시간에 만나요!!