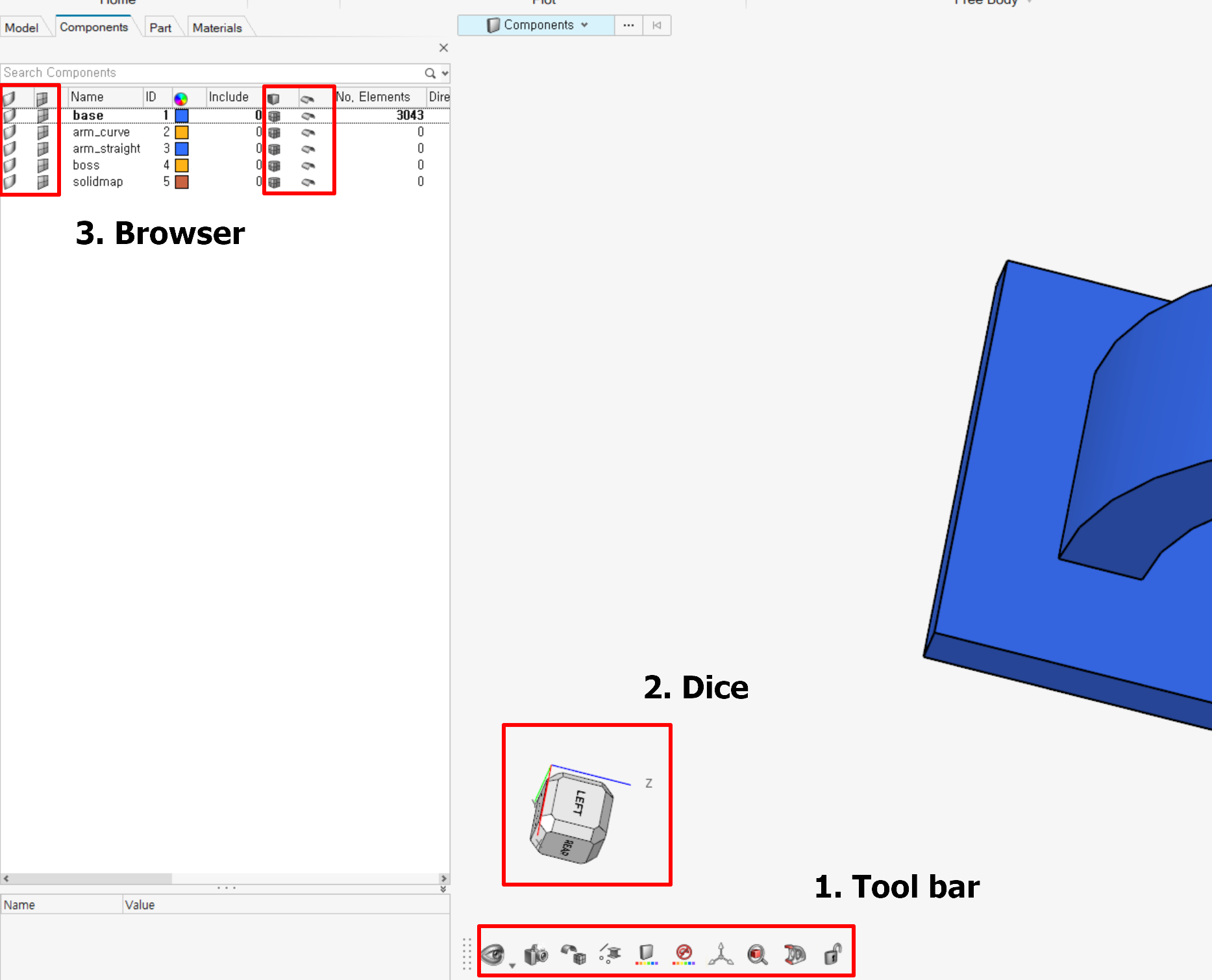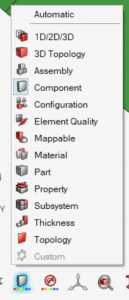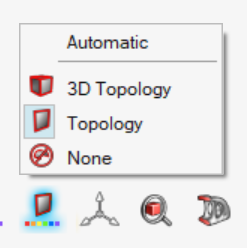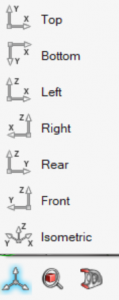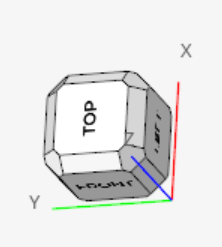원활한 작업을 위해 모델의 Display 옵션을 변경하거나 View를 변경하게 되는데요. 오늘은 HyperWorks의 옵션들을 통해 Visulaization 옵션 변경 방법을 알아보도록 하겠습니다!
가장 기본적으로 마우스를 이용하여 Pan, Rotate의 기능을 사용할 수 있습니다.
마우스 조작과 설정은 아래 링크를 통해 확인하실 수 있습니다.
‘누구나 쉽게 시작하는 HyperWorks 쉬어가기 – 마우스 세팅‘
HyperWorks는 작업 편의성을 위해 View, Display 변경을 위한 다양한 기능이 있으며, 위치는 아래와 같습니다.
1. Tool bar
위 그림과 같이 다양한 옵션이 존재하는데요. 좌측부터 순서대로 알아 보도록 하겠습니다.
① Show/Hide (D)
Show/Hide 를 클릭하면 나타나는 좌측의 박스에서 체크 또는 체크 해제 하여 원하는 Entity만 표기하여 작업할 수 있도록 Display 옵션 변경이 가능합니다.
또한 ‘Only’를 클릭할 경우 해당 Entity만 Display시켜 확인할 수 있습니다.
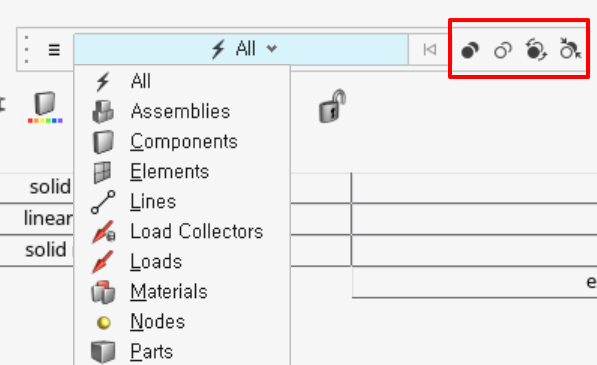
[그림 4. Show/Hide ② ]
중간의 박스를 통해서 원하는 Entity를 선택할 수 있습니다.
이후 우측 버튼을 클릭하여 Entity의 View를 설정할 수 있으며, 좌측부터 Show model, Hide model, Reverse Display, Isolate의 기능을 사용할 수 있습니다.
② Views
‘Views’는 원하는 View를 저장할 수 있는 기능입니다. 최대 5개의 View를 저장할 수 있습니다. 우측의 카메라 버튼을 클릭하여 현재의 View를 저장할 수 있으며, 이름을 변경해야 해당 View가 저장됩니다.
③ Gemoetry and Mesh Visualization

[그림 6. Geometry and Mesh Visualization ]
Geometry and Mesh Visualization 은 Visualization 옵션을 변경하는 기능이며, 좌측에서 Geometry, 우측에서 Element의 옵션을 변경할 수 있습니다. 기능 설명은 아래와 같으며, Element의 기능도 동일하게 지원하고 있습니다.
Geometry의 Edge를 표현(Shaded Geometry with Surface Line) ![]()
Geometry의 투명도를 조절(Transparent Geometry 75,50,25 % Opacity) ![]()
Geometry를 Wire Frame으로 표현 (Wire Frame Geometry without Surface Line) ![]()
Geometry 숨기기(Don’t Draw Geometry) ![]()
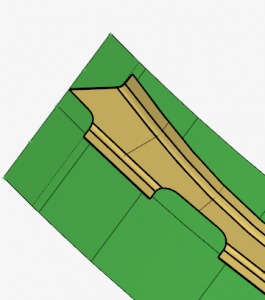

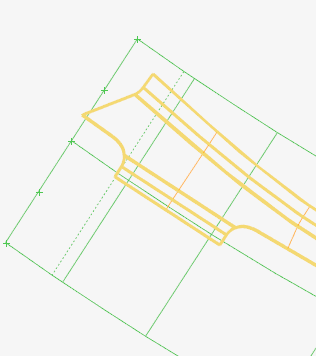
[그림 7. Shaded Geometry / 75% Transparency Geometry / Wire Frame Geometry]
④ Element and Handle Visualization
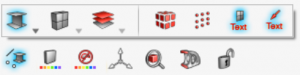
[그림 8. Element and Handle Visualization]
Element and Handle Visualization 에서 Element의 Display 옵션을 변경 할 수 있습니다. 주요 기능 몇 가지만 소개하도록 하겠습니다.
1D로 정의한 Beam 요소를 3D로 표현 (Display 1D Beams as 3D Elements) ![]()
Geometry의 Points를 표현 (Display Points) ![]()
정의한 Load에 대한 정보를 표기 (Display load handles) ![]()
⑤ Face color
Face color 는 Face의 표현 방법을 변경하는 기능입니다. 디폴트로 Automatic 설정되어 있지만, 체크 해제할 경우 아래 항목들이 활성화 되어 변경이 가능합니다.

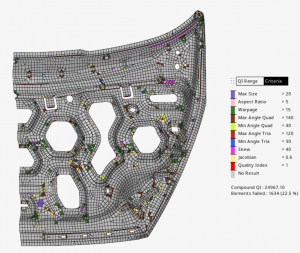
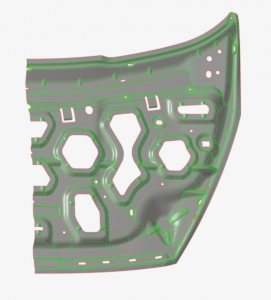
[그림 10. Component View / Element Quality View / Topology View]
⑥ Edge color
Edge color 에서는 Edge의 표현 방식에 대해 선택할 수 있습니다. 3D Topology와 Topology는 Face color에서도 수정 가능하지만, Edge color에서 설정 후 Face color를 Component등으로 필요에 따라 변경하여 사용할 수 있습니다.
⑦ Model Orientation
Model Orientation을 이용하여 원하는 좌표 축에 대한 View로 바로 이동할 수 있습니다. 상기 내용은 Global 좌표 축을 기준으로 합니다.
Fit Selected를 이용하여 Model을 Fit한 View로 볼 수 있습니다. 해당 기능은 단축키 ‘F’로 사용할 수 있습니다.
⑨ Section Cuts
Section Cuts 을 이용하여 평면을 만들고 해당 모델의 단면을 확인할 수 있습니다. Sectioncut 평면의 위치를 X,Y,Z 축으로 변경하거나, Manual 하게 각도 수정이 가능합니다. 또한 Sectioncut 반전, Section cut의 형태 변경 (사각, 원형) 등이 가능합니다.
추가로 해당 Section Cut에 커서를 올려두고 우클릭하여 Delete, Hide, Edit등의 기능을 사용할 수 있습니다.
작업하고자 하는 부분을 Show/Hide 옵션을 사용하여 Grapich Area에 표기 후 Lock View 설정하면 Show/Hide, Isolate, Reverse 등의 Display 옵션 사용 범위를 모델 전체에서 현재 표기된 Entity로 한정하여 가능합니다.
해당 작업 완료 후 Unlock View 상태로 변경하면 Display 옵션 설정의 범위가 모델 전체로 변경됩니다.
2. Dice
Dice는 Global 좌표 축을 기준으로 현재 표기되고 있는 모델의 방향을 알려줍니다. 또한 Dice의 면을 클릭하여 원하는 View로 이동할 수 있습니다.
3. Browser
Model, Component, Part Browser에서 Geometry와 Element의 간단한 View Option을 변경할 수 있습니다.
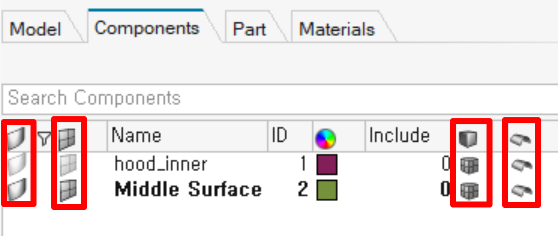
[그림 15. Componenet Browser]
가장 많은 옵션을 갖고 있는 Component Browser의 기능을 예로 설명하겠습니다.
Geometry의 Show / Hide 옵션 ![]()
Element의 Show / Hide 옵션![]()
Geometry View의 옵션들 (1-③ 기능과 유사) ![]()
Element View의 옵션들 (1-③ 기능과 유사) ![]()
여기까지 HyperWorks의 다양한 Visualization 옵션 설명이었습니다.
다음 시간에는 ‘제 5편 – Geometry Topology 확인하기’ 내용으로 찾아뵙겠습니다!!