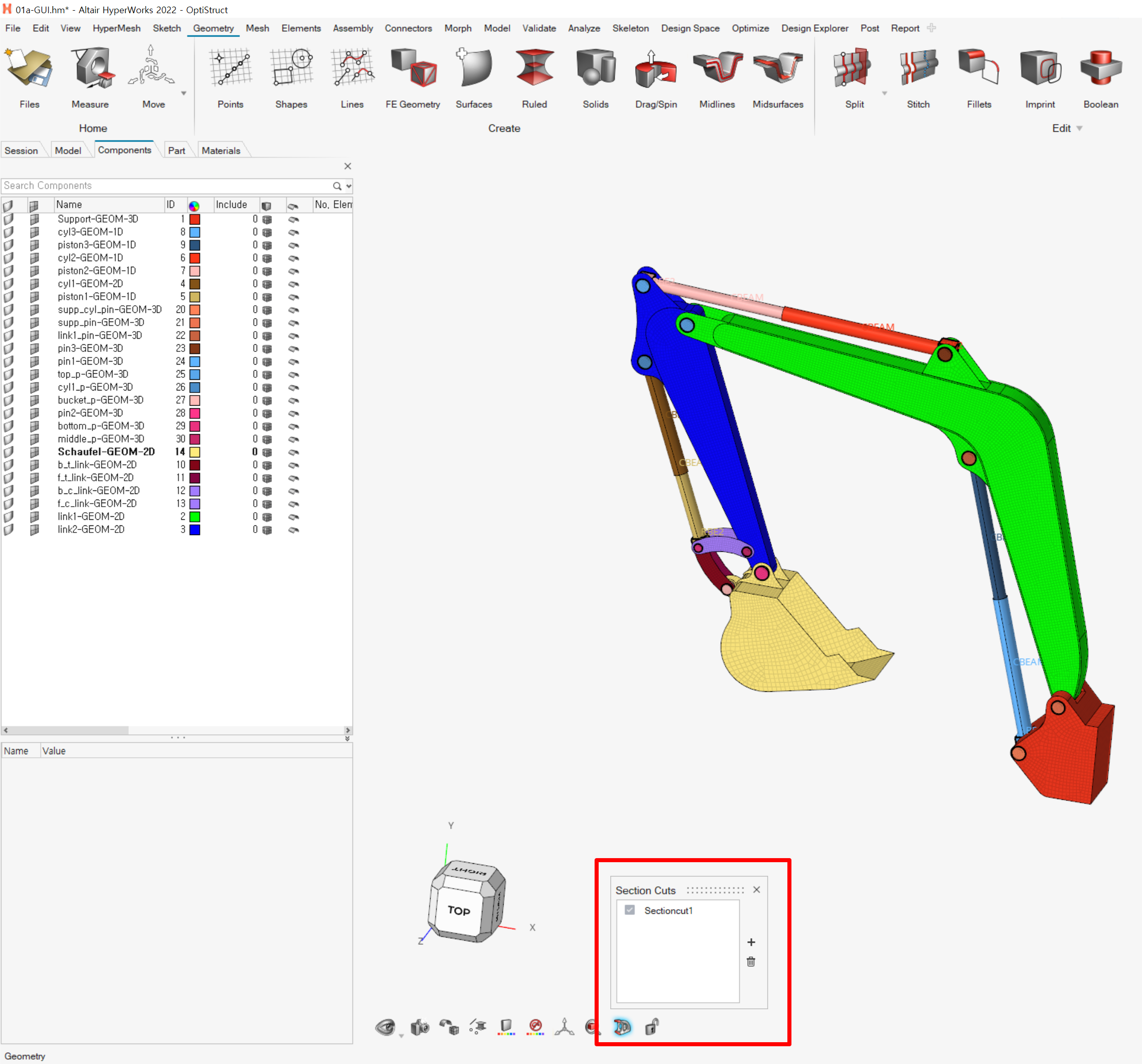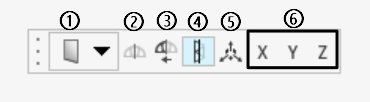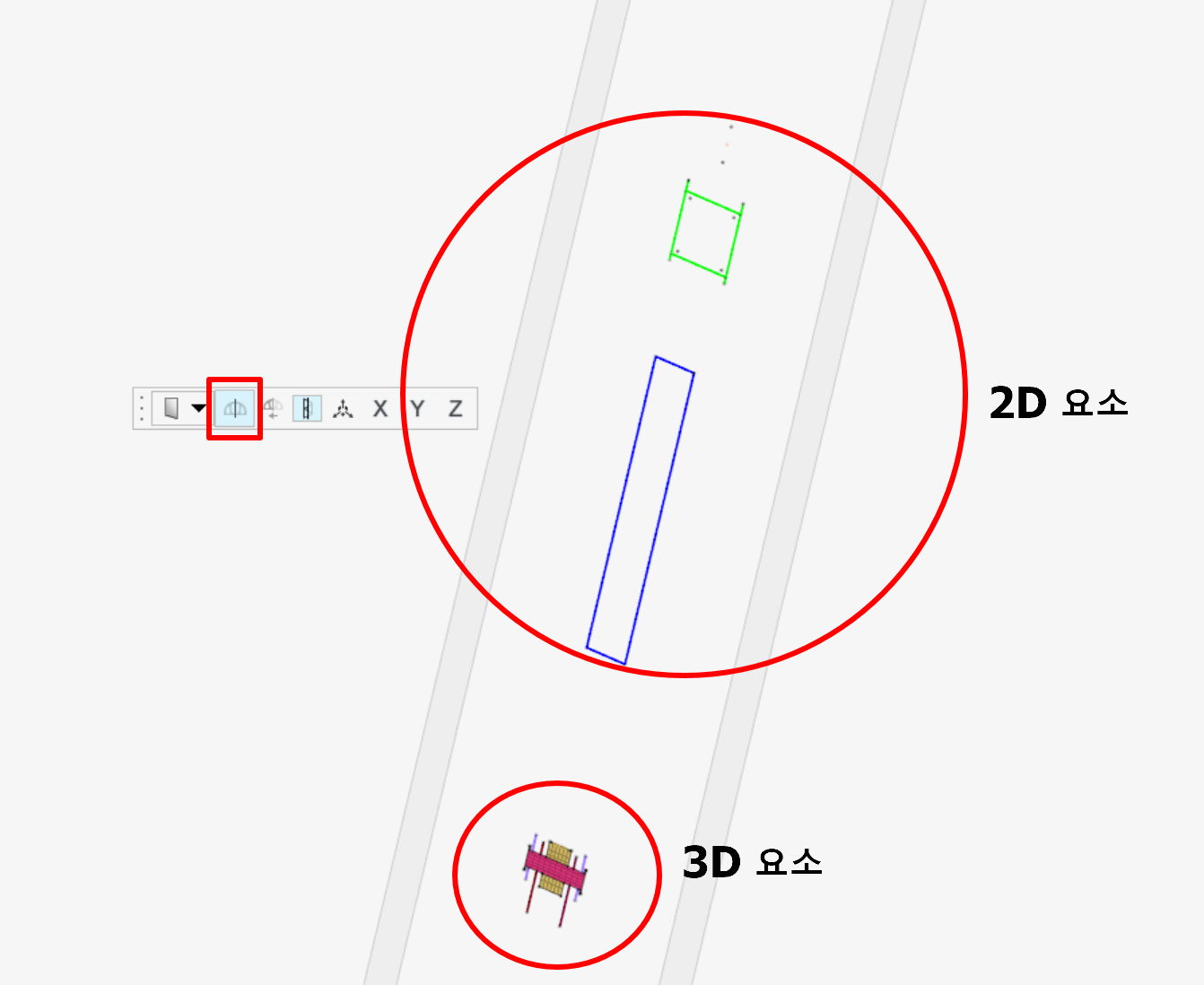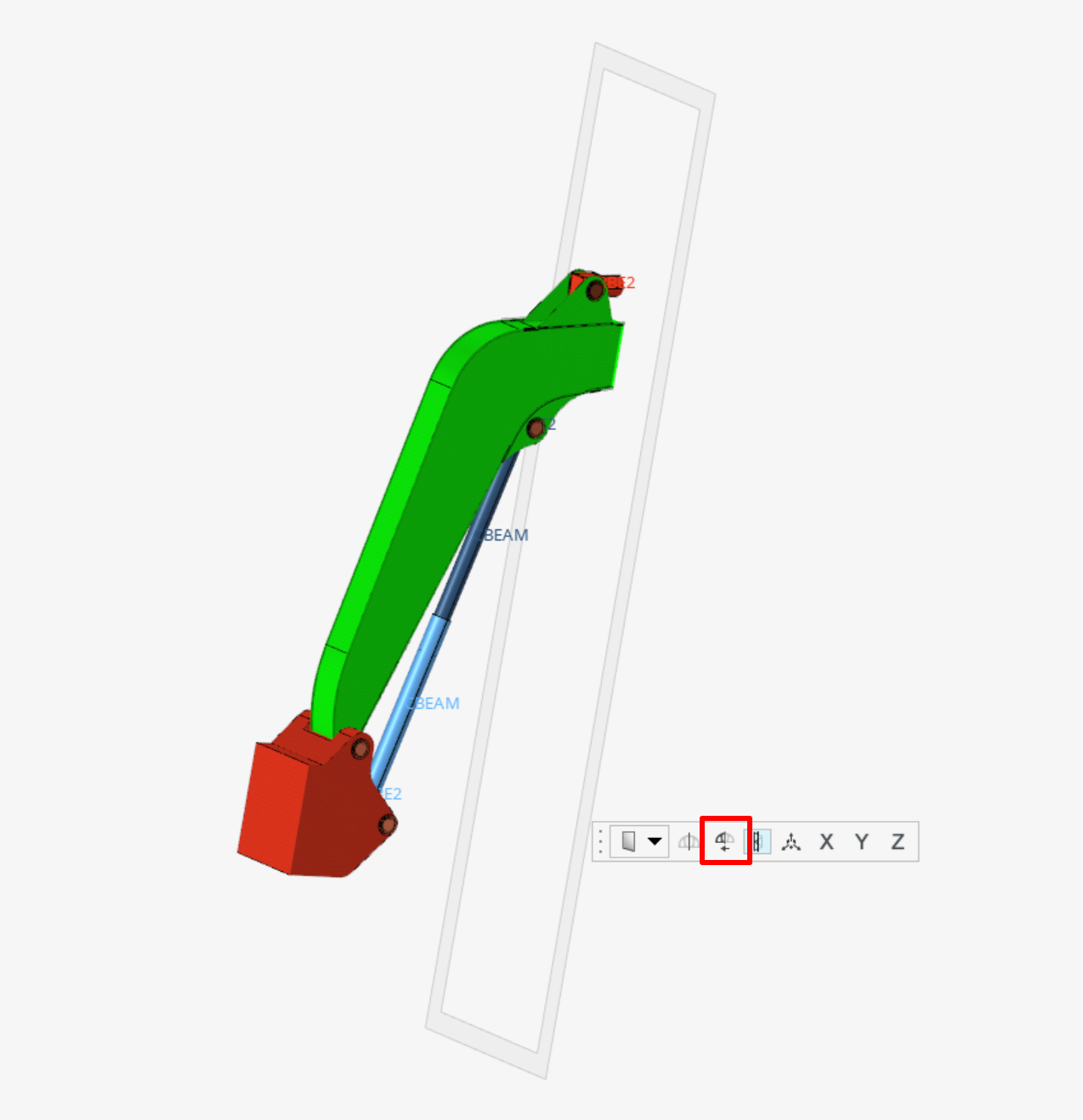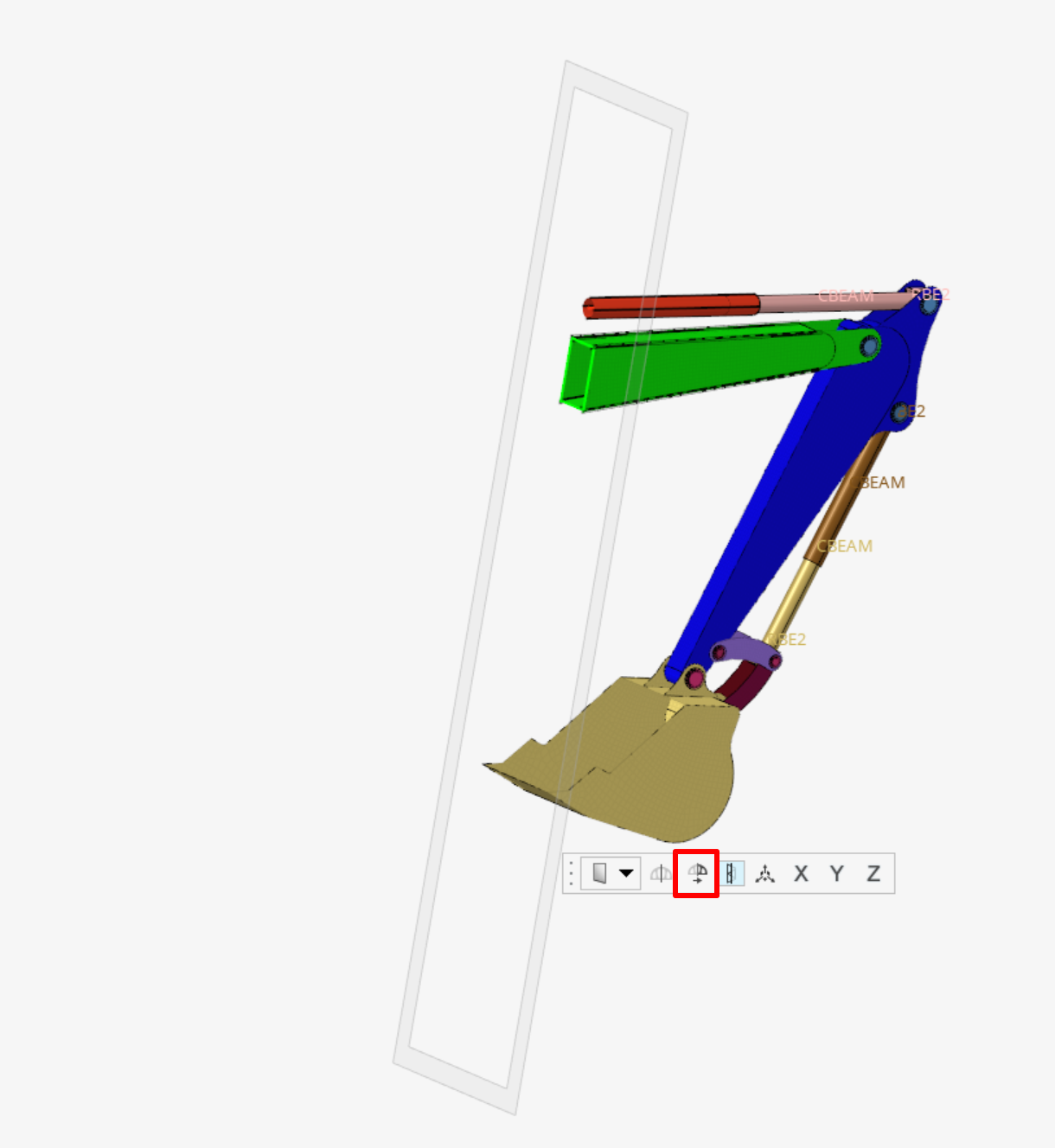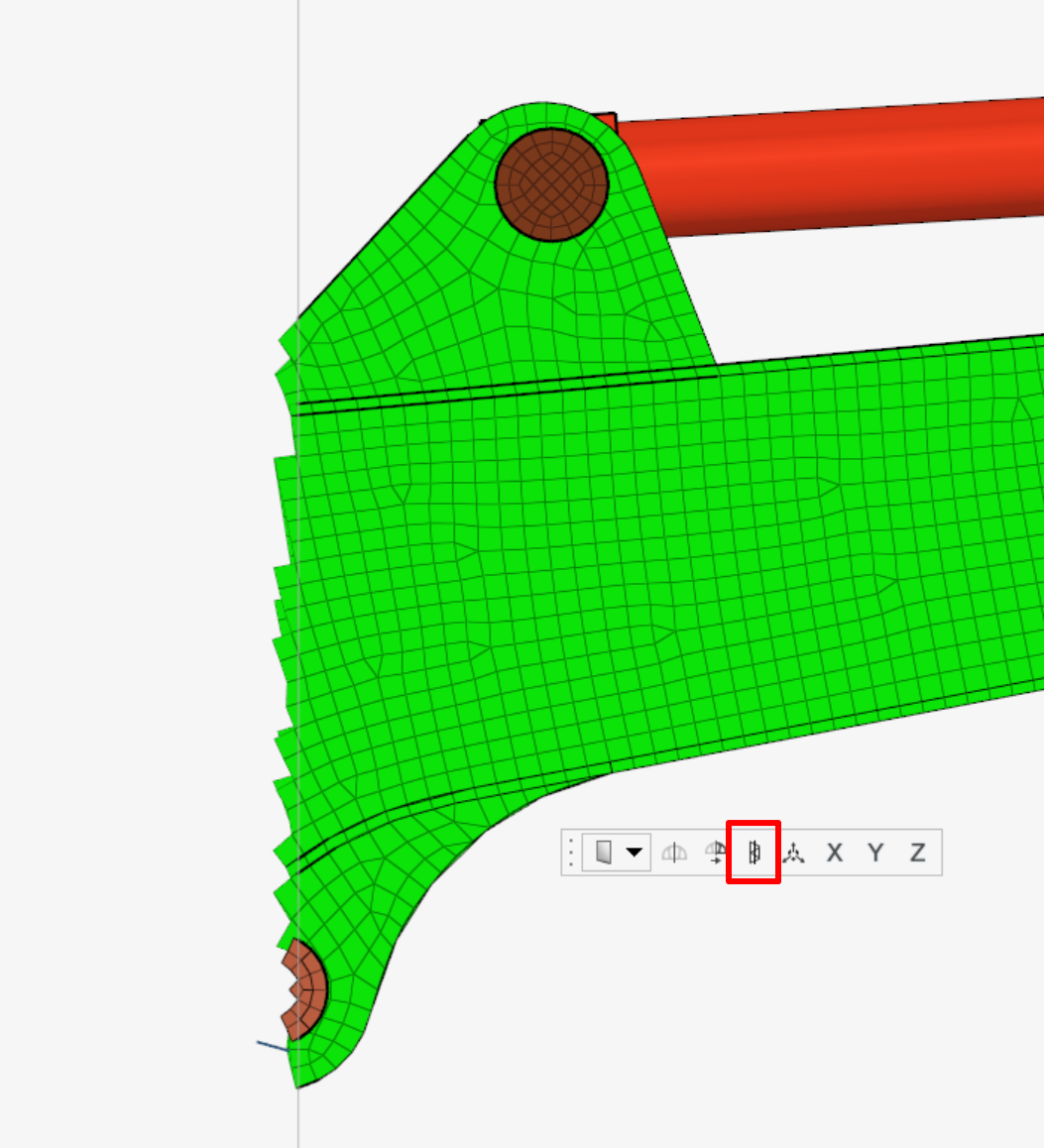지난 쉬어가기 시간에 Visualization 옵션에 대해 알아보았는데요.
이번 시간에는 그 중 Section Cut의 기능에 대해 자세히 알아보도록 하겠습니다.
Section Cut의 위치는 아래와 같습니다.
SectionCut을 생성하게 되면 Edit 창이 활성화되며, Section Cut의 옵션을 설정할 수 있습니다.
실수로 Edit 창을 닫아버렸다면, 수정을 원하는 Section Cut에 커서를 올리고 우클릭하여 ‘Edit’를 클릭하여 재 활성화가 가능합니다.
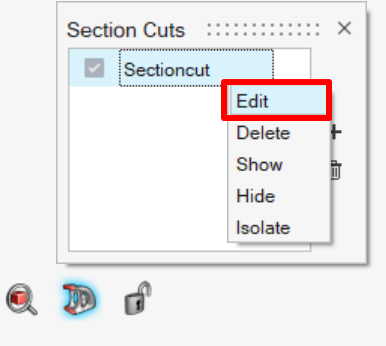
[그림 2. SectionCut Edit 창 띄우기]
그럼 이제 Edit 옵션 하나하나 살펴보도록 할까요??
① SectionCut 형태 정의 (Define cuts)
SectionCut의 형태를 구와 사각형 중 선택할 수 있습니다.
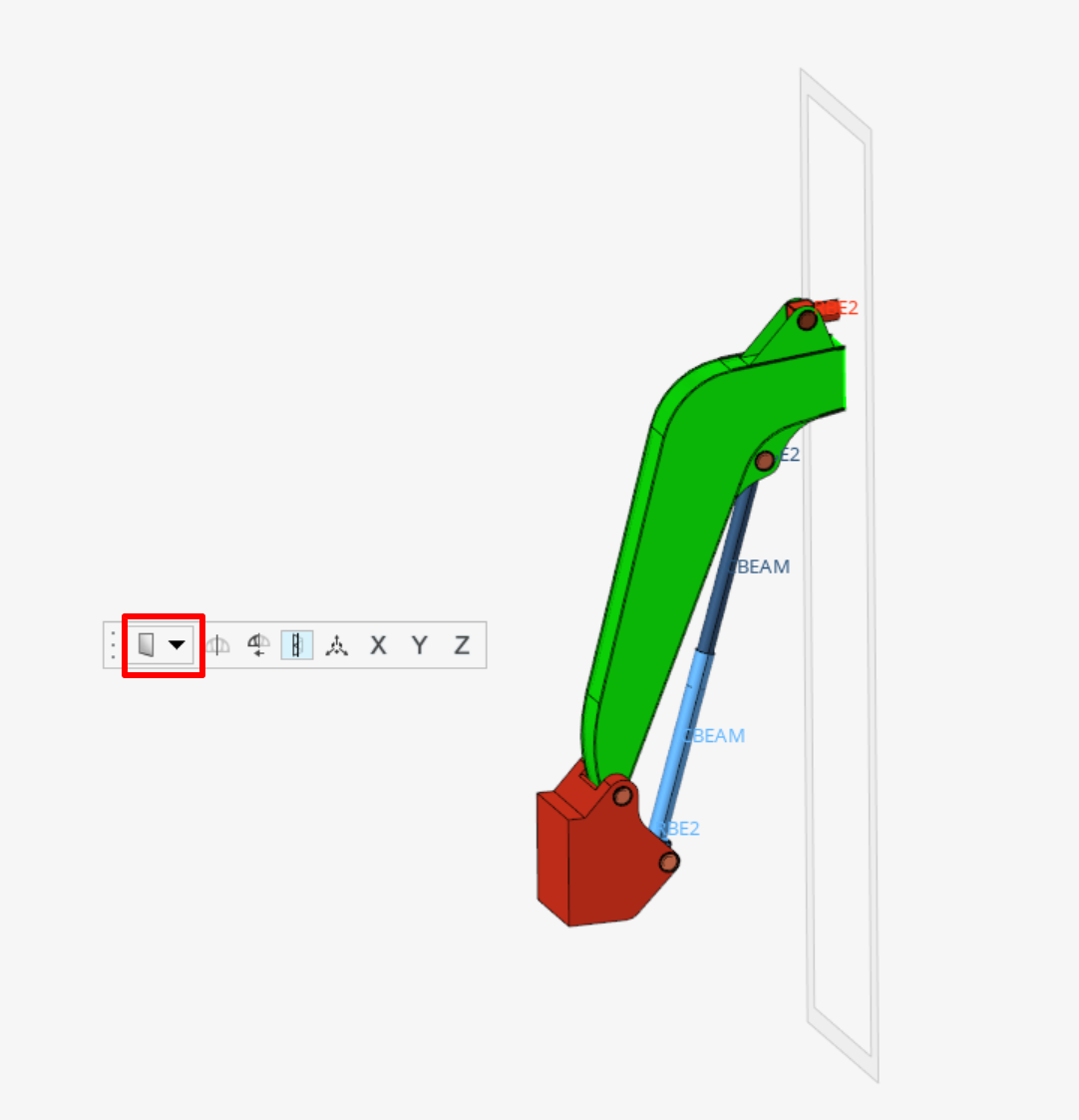

[그림 4. Define Cuts (Planar cut / Sperical cut) ]
② 단면 부분만 표기 (Section cut only)
SectionCut에 걸쳐있는 부분만을 표기하여 단면의 형상을 확인할 수 있습니다.
** 2D 요소는 Edge만 표기되며, 3D 요소는 단면이 표기됩니다.
③ 단면 표기 반전 (Flip section cut)
SectionCut을 중심으로 반대되는 방향의 Entity를 표기합니다.
④ 단면 표기 (Clip elements)
Sectioncut에 걸쳐있는 요소들의 Display 옵션을 변경할 수 있습니다.
⑤ SectionCut 조정 (Manipulate section)
SectionCut의 위치 및 각도를 조정하여 원하는 형태로 변경할 수 있습니다.
아래 그림의 Sectioncut은 X축 방향으로 설정되었으며, X축으로의 거리 이동과 Y, Z축을 기준으로 회전이 가능합니다.
⑥ X,Y,Z축에 정렬하기 (Align to global X,Y,Z axis)
생성된 SectionCut을 Global 좌표 축의 X,Y,Z 축의 방향으로 일치 시킵니다.
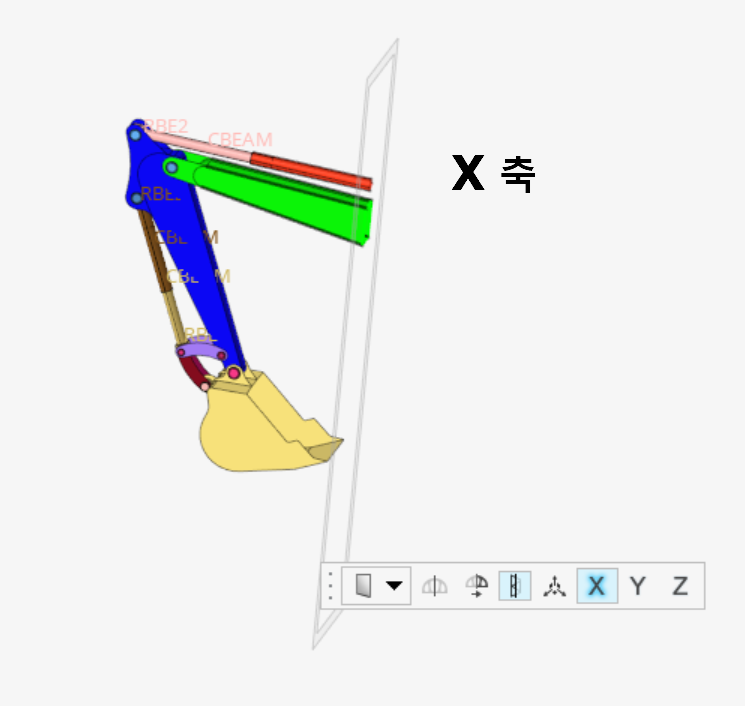

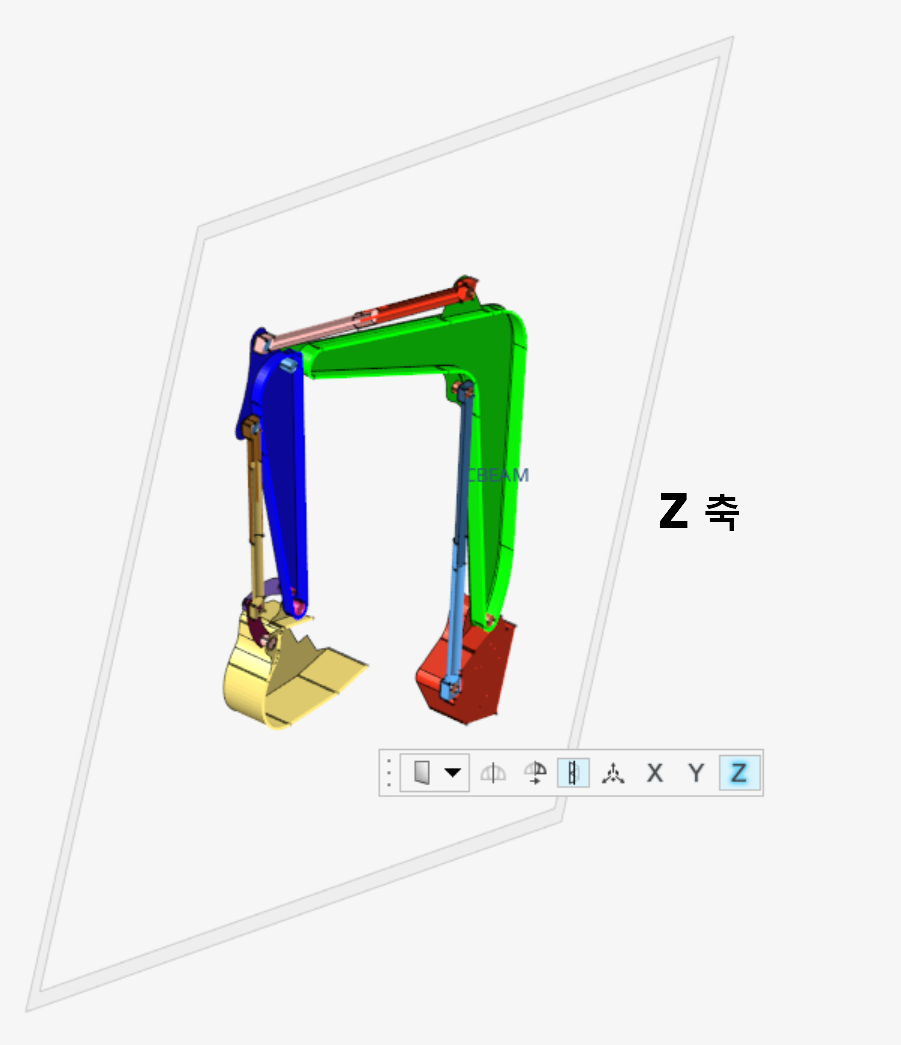
[그림 9. Align to global X, Y, Z axis]
여기까지 SectionCut의 기능 활용하는 법을 알아보았습니다.
다음 시간에는 View 기능을 활용하는 방법을 알아보도록 하겠습니다.