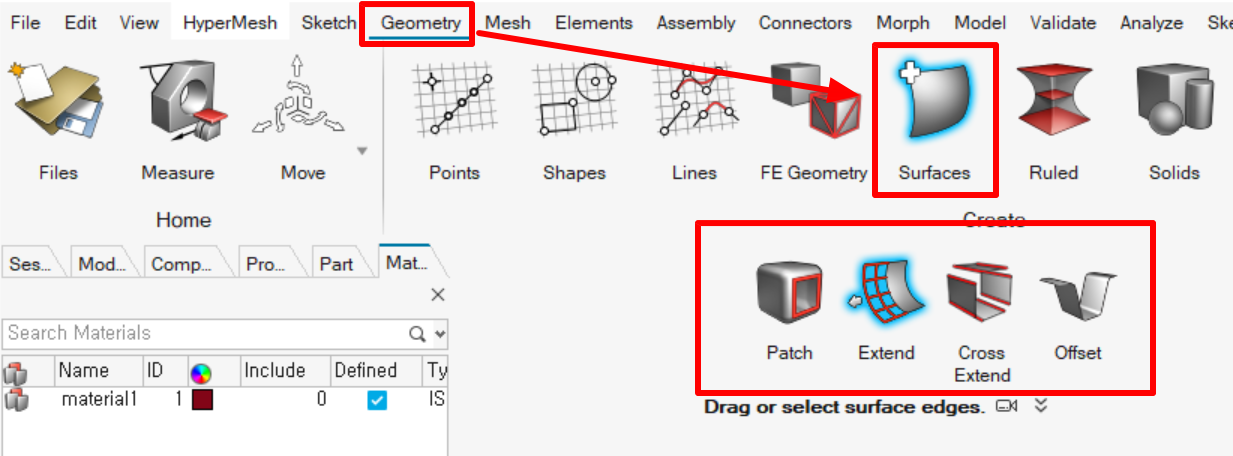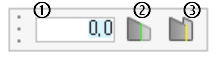앞서 5, 6편에서 배운 것과 같이 Topology를 통해 Geometry의 상태를 확인할 수 있었는데요. 이때, Topology 상태가 적절하지 않은 경우 Geometry를 수정하는 과정이 필요합니다.
이번 편에서는 Surface를 수정하는 방법들 중 ‘Surfaces+’ 리본 메뉴에 있는 기능을 알아보도록 하겠습니다.
메뉴바의 Geometry > Surface를 클릭하시면
아래와 같이 Patch, Extend, Cross Extend, Offset 기능을 확인할 수 있습니다.
1. Patch
Line과 Line을 연결하거나 폐곡선을 선택하여 Surface를 생성할 수 있습니다.
1) Target Edge를 선택하여 원하는 Edge 까지 드래그하여 생성.
2) Surface를 만들기 위해 참고해야 할 Edge를 선택 후 생성.
3) Find 기능을 사용해 폐곡선을 자동 선택하여 Surface를 생성.
** Find 기능 사용 시 Hole이 선택될 수 있습니다.
[영상 1. Patch 기능]
2. Extend
Surface Edge를 연장하여 새로운 Surface 생성할 수 있습니다.
1) 마우스 드래그를 통해 생성
2) 원하는 길이를 입력하여 생성
또한, 옵션을 이용하여 생성되는 Surface의 형태를 변경할 수 있습니다.
① Extend 할 수치 입력.
② Edge angle을 유지하며 연장된 Surface 생성. (Maintain edge angles)
③ 다른 Surface와 교차되는 부분을 자동으로 잘라냄. (Auto-trim intersecting surfaces)
[영상 2. Extend 기능]
3. Cross Extend
선택한 Surface의 Edge를 연장할 때 교차하는 Surface를 자동으로 생성.
** ‘Choose Targets’를 체크하여 Target Surface 선택 가능.
또한, 다양한 옵션들을 적용할 수 있습니다.
– Maximum extension: 연장하기 위한 방법 선택 (Distance / Thickness) 및 수치 입력.
– Maintain edge angles: Edge의 angle을 유지하며 Surface를 생성.
– Allow shortening: Extend 후 초과되는 범위의 Surface 제거.
– Extend as new surface: Extend 되는 부분에 새로운 Surface를 생성해 연장.
– Trim result surfaces: Component의 구분없이 생성된 Surface를 Trim 또는 Stitch.
[영상 3. Cross Extend 기능]
4. Offset
Solid의 Surface나 다른 Surface를 Offset 할 수 있습니다.
1) Surface 선택 후 드래그 후 Offset.
2) 이동 거리를 입력하여 Offset.
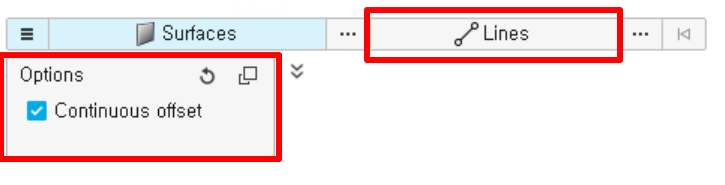
[그림 4. Offset 옵션]
– Continious: 연결된 상태에서 부드럽게 Offset.
** Continious 체크 후 Line을 선택하여 Offset하게 되면, 선택한 Line
– Continous offset with separator lines: 선택한 Line에 대해 Offset.
[영상 4. Offset 기능]
여기까지 Geometry의 ‘Surface+’ 기능에 대해 알아보았습니다.
다음은 ‘쉬어가기 – Geometry 생성하기 Drag, Spin’으로 찾아오겠습니다!!