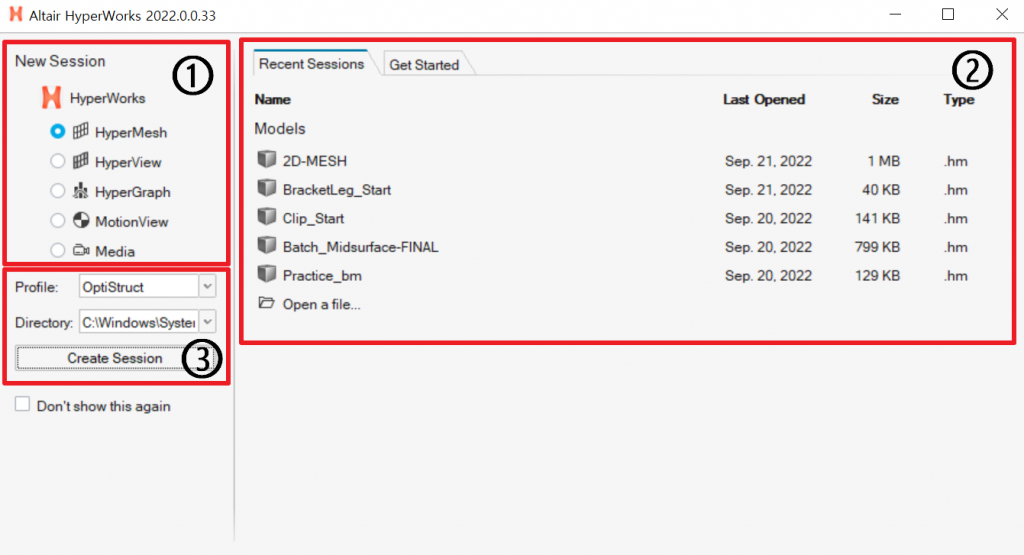안녕하세요! 1편 부터는 HyperWorks의 본격적인 사용법에 대해 알아보도록 할까요??
그 중 첫 단계인 Solver Interface 설정에 대해 알아보도록 하겠습니다.
그럼 HyperWorks를 실행시켜볼까요?
다음과 같은 팝업창을 확인하실 수 있습니다. 아래의 팝업창은 무엇일까요?
해당 창은 크게 3가지로 나눌 수 있습니다. 각각의 기능에 대해 간단히 설명드리도록 하겠습니다.
①: HyperWorks 실행 후 유저가 사용하고자 하는 모듈을 설정할 수 있습니다.
②: 최근 실행하였던 파일의 목록을 보여주어 빠른 작업 수행을 위한 환경을 제공하고 있습니다.
③: 작업을 수행하기 전 사용자가 Profile과 작업 Directory를 설정할 수 있습니다.
그러면 오늘의 제목인 Solver Interface설정에 대해 자세히 알아볼까요??
Solver Interface 설정은 실행 화면 중 ③에서 변경이 가능합니다.
Profile을 통해 원하는 Solver의 Template으로 설정하여 작업이 가능합니다.
아래의 사진과 같이 Profile 우측 버튼을 클릭하여 다양한 Solver 목록을 확인하실 수 있습니다.
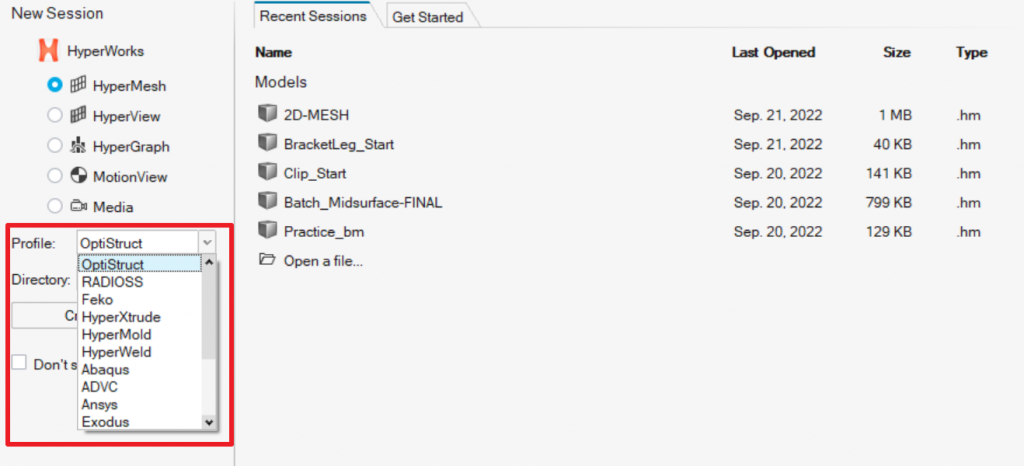
[그림 2. HyperWorks User Profiles 설정창]
해당 기능을 설명하기에 앞서 HyperWorks에 대해 간단히 설명드리자면,
“HyperWorks는 Altair의 제품군 솔버 뿐만아니라 타사의 솔버에서 사용할 수 있는 input 파일을 생성해주는 범용 전처리가 가능한 프로그램입니다. HyperMesh에서 사용하던 기능을 HyperWorks 에서 동일하게 사용할 수 있도록 구현이 되어있습니다.”
각 솔버에서 사용하는 키워드나 Input 파일 형식을 하나의 파일로 만들어 놓았으며, 이를 Template이라고 하며, 앞서 보신 창에서 앞으로 사용할 Solver를 선택하여 Template으로 지정할 수 있는 것이지요.
혹여 초기 화면에서 실수로 잘못 설정하였다거나 실행 후 Sovler를 변경하고 싶다면
상단의 메뉴바 > File > Solver Interfaces > 원하는 Solver 선택하여 변경이 가능합니다.

[그림3. HyperWorks 실행 후 Solver Interface 변경 방법]
내가 사용하고자 하는 솔버에 맞춰서 input 파일을 생성해야 하기 때문에, 꼭! 작업을 하기 전 Solver Interface(앞에서 말씀드린 Template)를 알맞게 지정해주셔야 합니다.
그 다음 해야 할 일은 내가 만들어 준 Mesh 혹은 Load에 대해 각 Solver에 맞는 키워드를 업데이트시켜 주셔야 합니다. User profile을 변경하였지만 내가 이미 만든 모델에 대해선 해당 키워드들이 적용되지 않을 수도 있어 재차 확인하는 과정입니다.
문제가 발생할 가능성이 있는 변수에 대해 예방 차원에서 선조치한다고 생각하시면 됩니다.
먼저 Mesh에 대해 정보를 업데이트를 하고자 할 때에는 하단 1D, 2D, 3D 메뉴 아래에 있는 elem types 패널을 이용해주시면 됩니다.
또는 메뉴바 > Elements > Edit 우측의 토글버튼 > Change Element Type을 통해 활성화 할 수 있습니다.

[그림 4. Elem types 패널]
**그림에 보이는 키워드는 Optistruct로 Solver를 설정한 화면이며, User profile에 따라 다르게 보입니다.
1D, 2D, 3D에 대한 element 종류별 키워드가 보이며, 알맞은 키워드를 먼저 선택하고 나서 업데이트할 element를 선택해주시면 됩니다. 선택하고 나서는 update 버튼을 눌러주세요.
Load에 대한 정보를 업데이트할 때에는 하단 Analysis 메뉴에 있는 laod types 패널에서 작업하실 수 있습니다. 그 과정은 앞서 진행한 내용과 동일합니다.
또한 메뉴바 > Analyze > Structual 우측의 토글버튼 > Load Types 를 통해 수정 가능합니다.

[그림 5. Load types 패널]
**그림에 보이는 키워드는 Optistruct로 Solver를 설정한 화면이며, User profile에 따라 다르게 보입니다.
이렇게 업데이트하고 나서 모델이 가지고 있는 Entity에 대한 정보 확인은 어떻게 할까요? 참고로 Entity는 HyperWorks에서 생성하거나 수정할 수 있는 모든 개체들을 의미합니다.
여러 가지 방법이 있을 수 있으나, 그 중 하나는 Card edit 기능을 이용하는 것입니다.
Card edit기능을 사용하기 위해서는 Browser에서 Entity를 선택 후 우클릭하여 Card Edit기능을 활성화할 수 있습니다.
만약 Element의 Card Edit을 하고 싶다면 Element 선택 후 우클릭을 통하여 Card Edit 기능을 사용하실 수 있습니다.
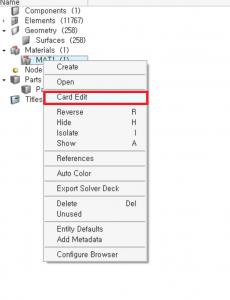
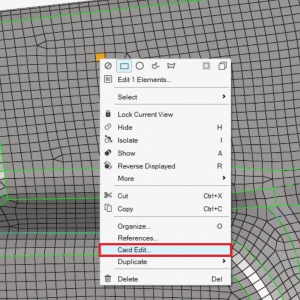
[그림 6. Browser에서 Card Edit 활성화] [그림 7.Element Card Edit 활성화]
또한 툴바에서 Validate > Check 옆 토글키 > Card Editor 를 선택 후 패널을 이용하여 원하는 Entity에 대하여 수정도 가능합니다.
 [그림 8. Card Edit 패널 활성화]
[그림 8. Card Edit 패널 활성화]
**해당 패널의 이미지는 선택된 Entity에 따라 다르게 보입니다.
여기서 확인하고자 하는 Entity를 선택하여 edit 버튼을 누르면, 키워드와 해당 키워드가 가지고 있는 정보를 확인할 수 있습니다.
예를 들어서, ID가 588인 element를 클릭하여 확인해보면, 아래와 같이 나타나게 됩니다.

[그림 9. 선택한 element에 대한 정보 확인]
**해당 그림은 User profile 및 선택한 Entity에 따라 다르게 보입니다.
– Element에 대한 키워드 (CQUAD4)
– Element ID (EID)
– Property ID (PID)
– 구성하고 있는 Node ID (G1,G2,G3,G4)
– 해당 키워드에 대해 추가적으로 설정할 수 있는 옵션 (THETA/MCID)
추가 설정할 수 있는 옵션이란 확인하고 있는 키워드에 따라 다릅니다.
설정할 수 있는 옵션에 대한 정보는 해당 키워드를 Online help에서 검색하여 찾아보실 수 있습니다.
위 그림의 경우 ‘CQUAD4’ 키워드를 검색하면 자세히 확인이 가능합니다.
여기까지 제 1편을 마무리하고 다음 시간은 잠시 쉬어가는 과정으로 ‘다른 솔버의 Input 파일로 Convert 하는 방법’에 대해 알아보도록 하겠습니다.
그럼 다음 시간에 만나요!!!