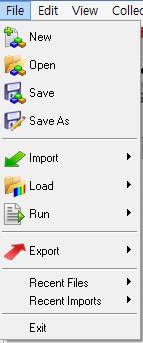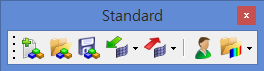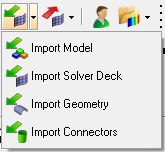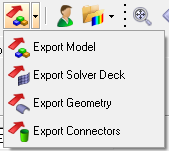HyperMesh 에서 파일 불러오기 혹은 저장은 상단의 File 메뉴 혹은 Standard 툴바를 통해 작업하실 수 있습니다. 여기서는 Standard 툴바에 대해 알아보도록 하겠습니다.
일반적으로 굵게 표시한 기능들을 많이 사용하게 됩니다.
0 – 작업 초기화
새로운 모델을 이용하여 작업하고자 현재 작업 중인 모델을 닫을 때에는 ![]() (New Model) 아이콘을 눌러주시면 됩니다.
(New Model) 아이콘을 눌러주시면 됩니다.
1 – 파일 열기 (Open)
HyperMesh 전용 binary 파일은 *.hm 입니다. ![]() (Open Model) 아이콘을 클릭하여 hm 파일을 불러올 수 있습니다. 현재 작업 중인 모델은 저장 없이 종료되며, 선택한 파일이 열립니다.
(Open Model) 아이콘을 클릭하여 hm 파일을 불러올 수 있습니다. 현재 작업 중인 모델은 저장 없이 종료되며, 선택한 파일이 열립니다.
새로운 파일을 불러올 때에는 이전 작업 중인 모델은 미리 저장해주셔야 합니다.
2 – 파일 저장하기 (Save)
![]() (Save Model) 아이콘을 클릭하여 HyperMesh 파일인 *.hm 파일로 저장합니다. 작업 중인 모델에 대한 파일 이름이 있는 경우에는 그 이름으로 저장되며, Untitled 인 경우에는 직접 경로와 파일 이름을 지정해주실 수 있습니다.
(Save Model) 아이콘을 클릭하여 HyperMesh 파일인 *.hm 파일로 저장합니다. 작업 중인 모델에 대한 파일 이름이 있는 경우에는 그 이름으로 저장되며, Untitled 인 경우에는 직접 경로와 파일 이름을 지정해주실 수 있습니다.
3 – 파일 가져오기 (Import)
hm 파일 외에 Geometry 혹은 solver input 파일을 가져오고자 할 때에는 Import를 이용합니다. 작은 역삼각형 아이콘을 눌러서 import 하고자 하는 종류를 선택해주실 수 있습니다.
– ![]() (Import Model) : 여러 개의 hm 파일 불러오고자 할 때
(Import Model) : 여러 개의 hm 파일 불러오고자 할 때
(현재 작업 중인 모델을 유지하면서 hm 파일을 추가)
– ![]() (Import Solver Deck) : Node, Element 등 solver input 파일을 불러오는 기능
(Import Solver Deck) : Node, Element 등 solver input 파일을 불러오는 기능
– ![]() (Import Geometry) : Geometry 정보를 불러오는 기능 >> 클릭
(Import Geometry) : Geometry 정보를 불러오는 기능 >> 클릭
– ![]() (Import Connectors) : Connector 라고 불리는 HyperMesh Entity 정보를 불러오는 기능
(Import Connectors) : Connector 라고 불리는 HyperMesh Entity 정보를 불러오는 기능
4 – 파일 내보내기 (Export)
hm 파일 외에 다른 파일 형식으로 정보를 내보내고자 할 때 사용합니다. Import 처럼 역삼각형 아이콘을 눌러서 Export 하고자 하는 종류를 선택해주실 수 있습니다.
– ![]() (Export Model) : FE 혹은 Geometry에 대한 정보를 h3d 파일로 추출
(Export Model) : FE 혹은 Geometry에 대한 정보를 h3d 파일로 추출
* h3d 파일은 HyperView 의 binary 파일입니다. >> HyperView?(클릭)
– ![]() (Export Solver Deck) : 선택한 solver 에서 인식할 수 있는 input 파일을 추출
(Export Solver Deck) : 선택한 solver 에서 인식할 수 있는 input 파일을 추출
– ![]() (Export Geometry) : CAD 프로그램에서 읽어드릴 수 있는 파일로 추출
(Export Geometry) : CAD 프로그램에서 읽어드릴 수 있는 파일로 추출
– ![]() (Export Connectors) : 모델 내에 있는 Connector 정보를 추출
(Export Connectors) : 모델 내에 있는 Connector 정보를 추출
5 – 사용자 환경 및 결과 확인
User profile을 설정하고자 할 때 자주 사용합니다.
– ![]() (Load User Profile) : 사용자가 사용할 Solver에 맞는 template 설정 >> 클릭
(Load User Profile) : 사용자가 사용할 Solver에 맞는 template 설정 >> 클릭
– ![]() (Load Results) : 해석 결과 파일인 *.res 파일을 불러오는 기능
(Load Results) : 해석 결과 파일인 *.res 파일을 불러오는 기능
* res 파일은 HyperMesh 에서 사용하는 binary 파일 중 하나로, 해석 결과 파일 입니다. 해당 파일을 이용하여 모델의 Node 혹은 Element 내에 있는 결과를 볼 수 있습니다.
다만 결과 확인은 HyperMesh 보다 HyperView 에서 주로 합니다.
– ![]() (Load Solver Template) : Load User Profile과 동일한 기능
(Load Solver Template) : Load User Profile과 동일한 기능
참고로 Load User profile을 통해 자동으로 해당 solver에 대한 template가 지정됩니다.
|
<– 이전 글 보기
|
다음 글 보기 –>
|